How to find your WiFi Password in Windows 10
Description: This article will show you how to find your WiFi password saved on your Windows 10 computer. There are two ways to approach this - either using the Control Panel or using a Command Prompt - either way will achieve the same end result.
- On your keyboard press the Windows Key and the R key at the same time. This will open the Run box.
- In the Run box type ncpa.cpl and then press enter.
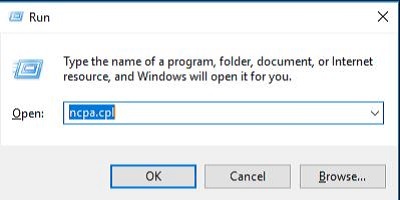
- Right click on the wireless network adapter and then select Status.
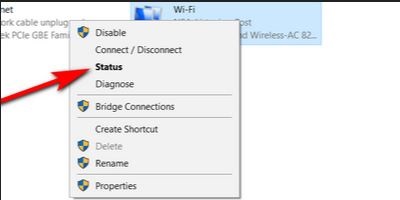
- Next, choose the Wireless Properties button.
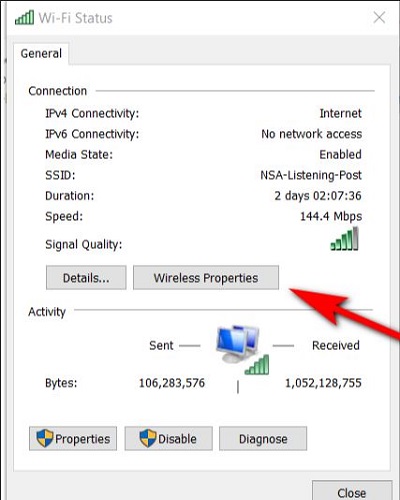
- Choose the Security tab then select the Show Characters check box to reveal the WiFi Password.
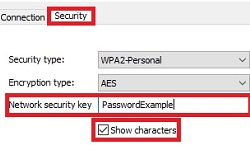
Using the Control Panel
Using a Command Prompt
- On your Start Menu type cmd into the Search Box to locate the Command Prompt.
- Right click on Command Prompt when it comes up and then choose Run as Administrator. Select Yes when prompted.
- Type the following into the Command Prompt box: netsh wlan show profile NETWORKNAME key=clear but replace NETWORKNAME with the name of your WiFi network, and then press Enter.

- Successfully following these steps will bring up the WLAN profile of your WiFi network. Scroll down until you see the Key Content field. 7. The Key Content field will reveal your WiFi password.
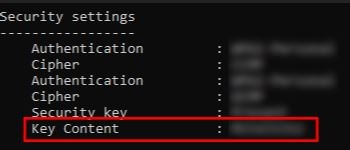
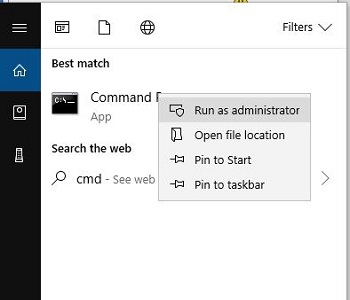
Technical Support Community
Free technical support is available for your desktops, laptops, printers, software usage and more, via our new community forum, where our tech support staff, or the Micro Center Community will be happy to answer your questions online.
Forums
Ask questions and get answers from our technical support team or our community.
PC Builds
Help in Choosing Parts
Troubleshooting

