How to repair or reset an App in Windows 10
Description: This article will show you how to repair or reset an app in Windows 10. Instead of uninstalling an application, apps can be repaired or reset in Windows 10. Repairing an app may fix an issue with a non-working app, while resetting an app will delete all app data, including preferences and sign-in details, to try to fix the issue.
- Right click on the Start button, then choose Settings.
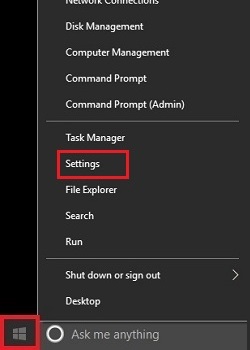
- In the Settings menu, choose Apps.
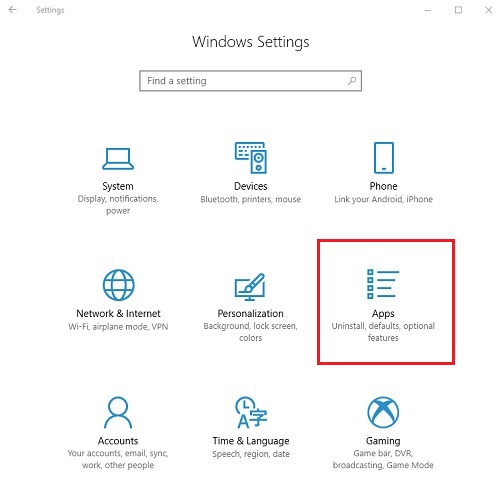
- If necessary, select Apps & features.
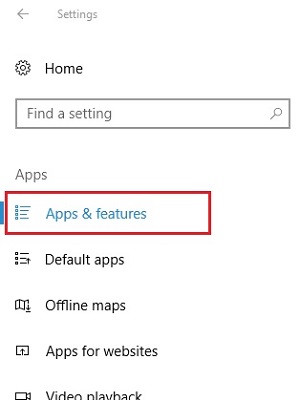
- In the list of apps and features, select the app that will be repaired or reset.
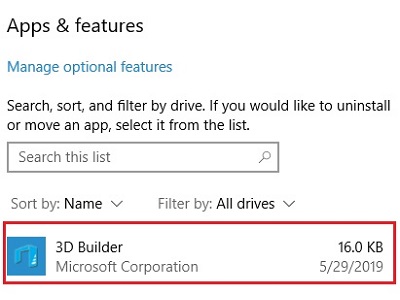
- Once the app is selected, choose Advanced options.
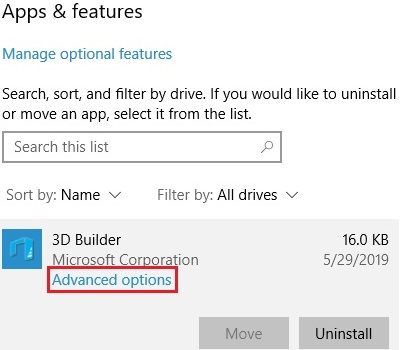
- In advanced options, select either Repair or Reset. On the popup window choose Reset to continue if necessary.
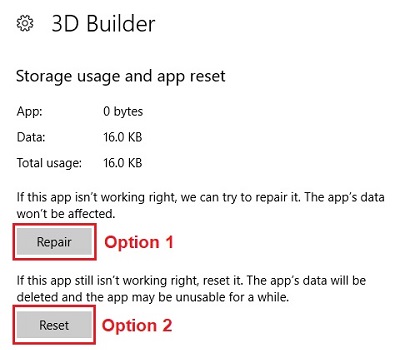
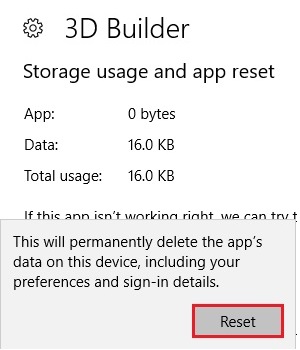
- Once the reset is complete, a check mark will appear by the original reset button.
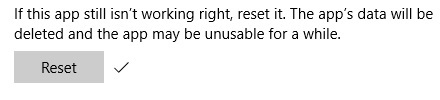
Technical Support Community
Free technical support is available for your desktops, laptops, printers, software usage and more, via our new community forum, where our tech support staff, or the Micro Center Community will be happy to answer your questions online.
Forums
Ask questions and get answers from our technical support team or our community.
PC Builds
Help in Choosing Parts
Troubleshooting

