How to manage Drive Partitions with Diskpart in Windows 10
Description: This article will show how to manage drive partitions using diskpart in Windows 10.
This section talks about how to delete a partition using diskpart.
- Near the Start Button, type Command Prompt in the search box. Right click on Command Prompt
and then choose Run as Administrator.
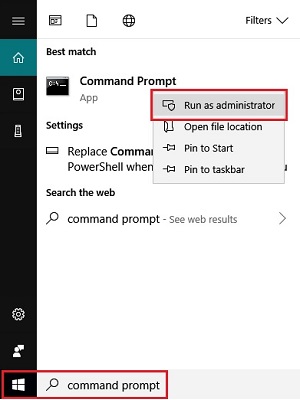
- Type diskpart on the keyboard and then press enter.
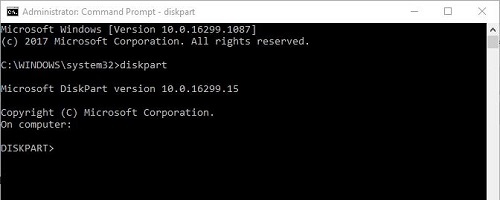
- Type list disk on the keyboard and then press enter.
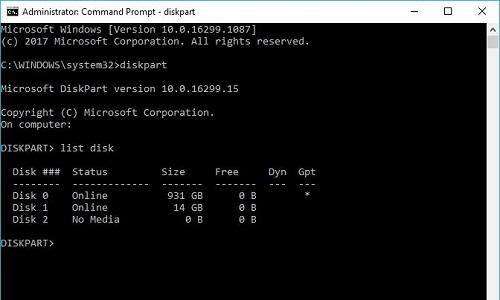
- Select the disk that you want to delete a partition from by typing select disk followed by the disk number. For example, if it is Disk 1, type select disk 1 and then press enter.
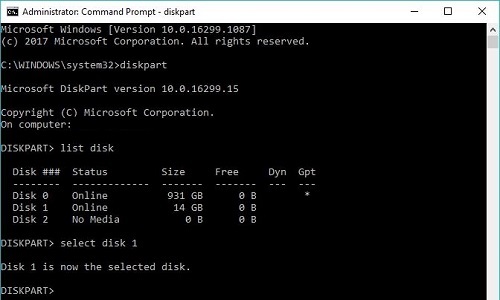
- Type list partition and then press enter.
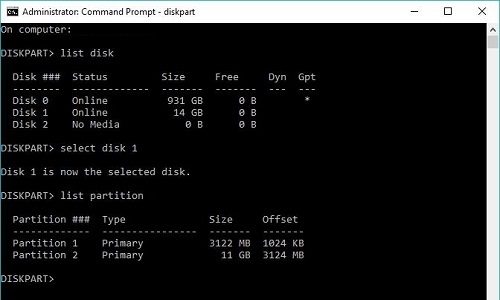
- Select the partition that you want to delete by typing select partition followed by the partition number. For example, if it is Partition 2, type select partition 2 and then press enter.
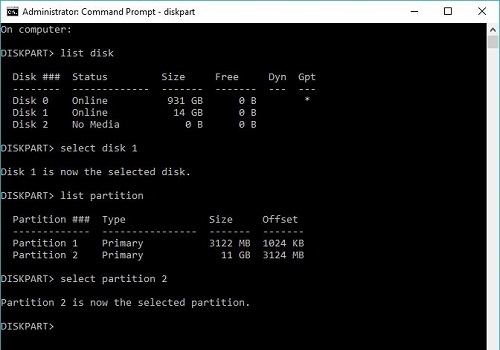
- Now type delete partition and then press enter. This will erase that specific partition of any formatting and data.
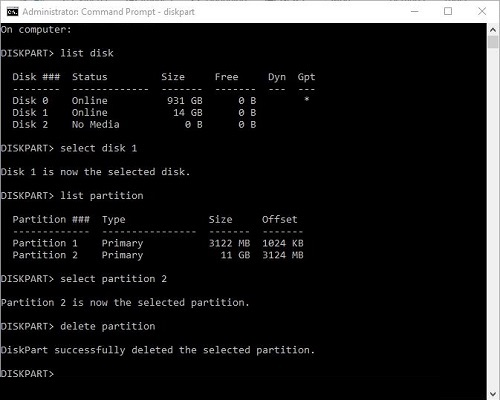
This section talks about how to extend a volume using diskpart.
- Near the Start Button, type Command Prompt in the search box. Right click on Command Prompt
and then choose Run as Administrator.
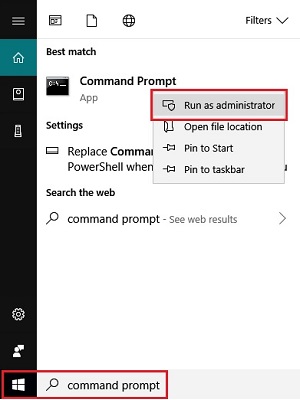
- Type diskpart on the keyboard and then press enter.
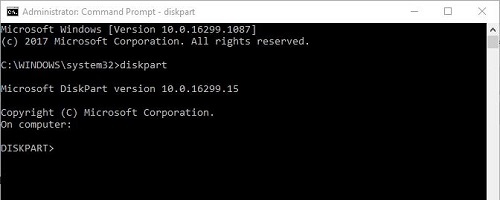
- Type list volume on the keyboard and then press enter. This will display a list of all volumes that are attached to disk drives on your computer as well as their drive letters.
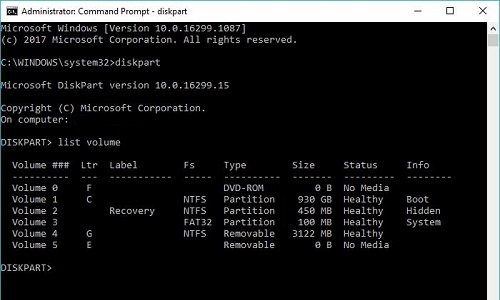
- Select the volume that you want to extend by typing select volume followed by the volume number. In this example, there is a 16GB drive with two partitions - a 3GB partition with drive letter G and the rest is unallocated. Note that the unallocated partitions do not show as volumes on the list.
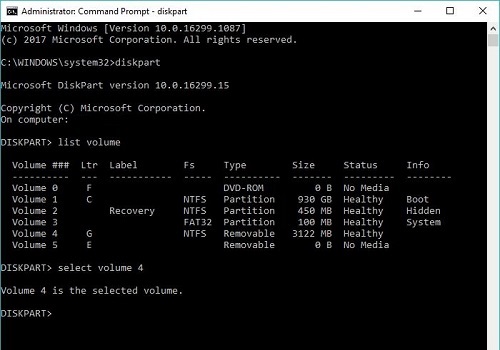
- Type extend and then press enter. This merges the volume that you selected with any unallocated space positioned after it on the drive. Note that this will only extend into unallocated spece.If there is already a partition that has been formatted next to the one you are trying to extend, the command will fail.
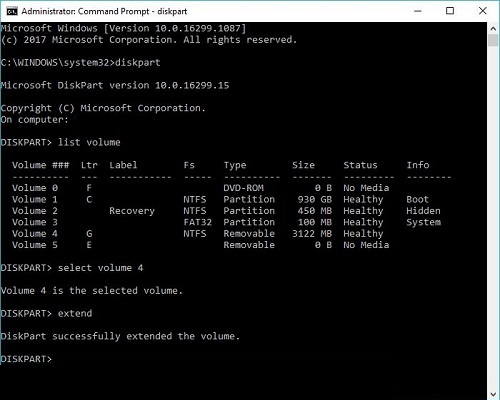
Technical Support Community
Free technical support is available for your desktops, laptops, printers, software usage and more, via our new community forum, where our tech support staff, or the Micro Center Community will be happy to answer your questions online.
Forums
Ask questions and get answers from our technical support team or our community.
PC Builds
Help in Choosing Parts
Troubleshooting

