How to create Rules in Microsoft Outlook
Description: This article will show you how to create a rule in Outlook to automatically sort emails into folders and provide an example of a rule with a corresponding action.
- From the Start Icon select Outlook.
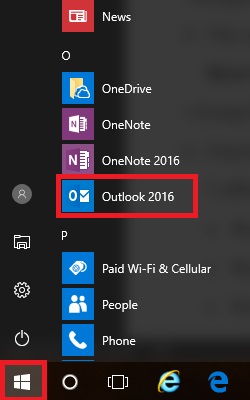
- Select the Home tab within Outlook.
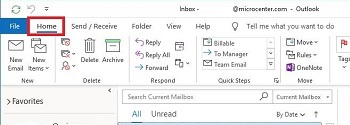
- Select an email from which you want to make a rule.
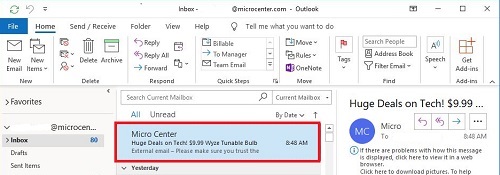
- Choose Rules and then select Create Rule.
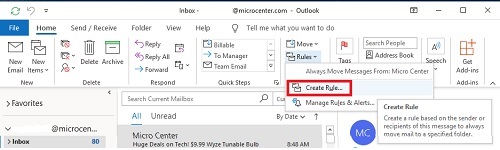
- Choose conditions and actions from the Create Rule window.
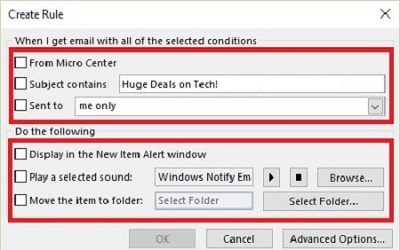
- Select Advanced Options for additional rule conditions, actions and exceptions.
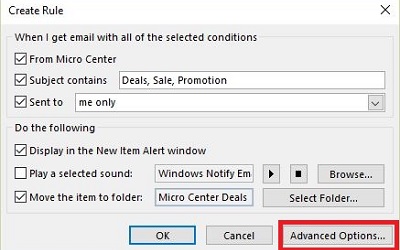
- As you select options for the rule, select the blue text to set the value.
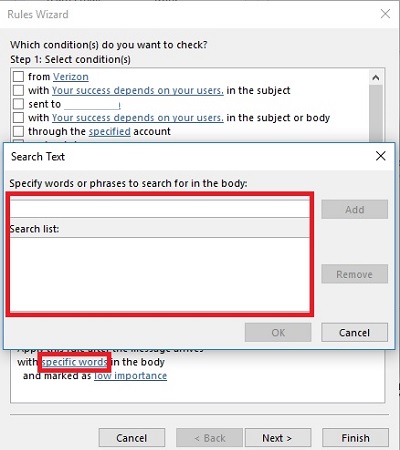
- At the Rule Wizard, choose Next after making the selections on each Window.
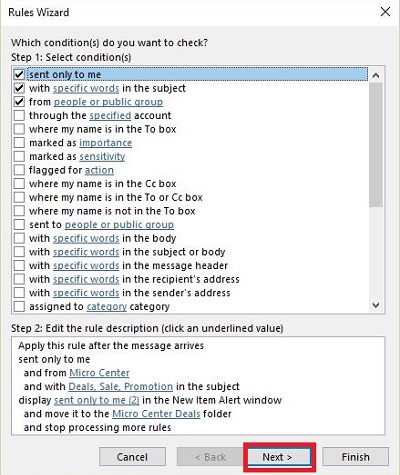
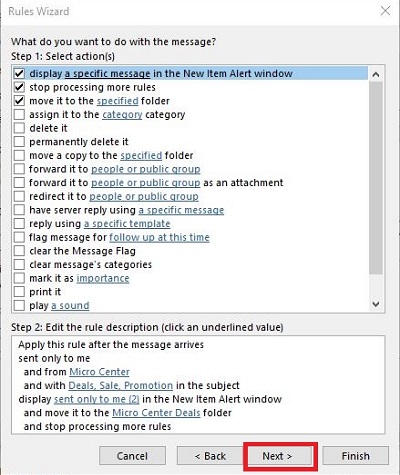
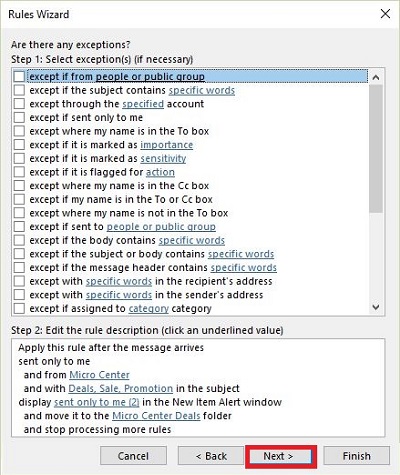
- Now you will arrive at Finish Rule Setup - name the rule.
- Select Run this rule now on messages already in Inbox to make the rule apply to all previous emails if needed.
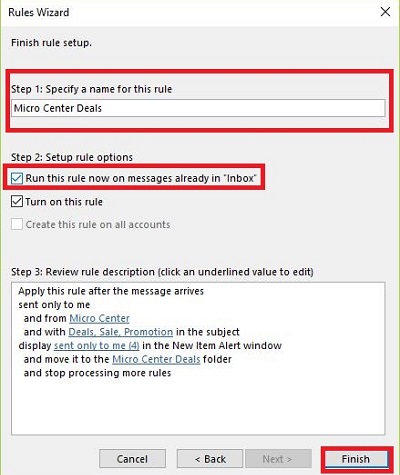
- Choose Finish. A small loading bar will appear once Outlook starts sorting the Inbox.
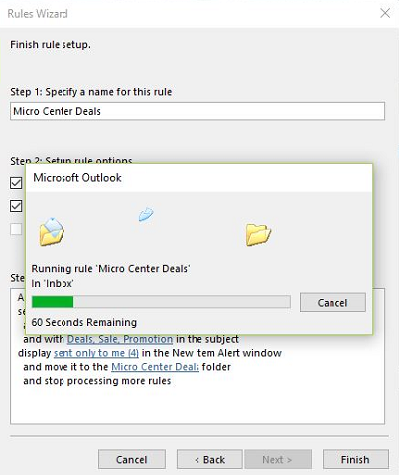
- Choose OK on the Outlook warning message advising that the rule will only work in outlook on this device - this may not always be the case, but is normal for this to come up.

Technical Support Community
Free technical support is available for your desktops, laptops, printers, software usage and more, via our new community forum, where our tech support staff, or the Micro Center Community will be happy to answer your questions online.
Forums
Ask questions and get answers from our technical support team or our community.
PC Builds
Help in Choosing Parts
Troubleshooting

