How to troubleshoot Windows 10 will not stay in Sleep Mode
Description: This article will show you how to troubleshoot when your Windows 10 PC will not stay in sleep mode.
- Open the Power Options in Settings by holding the Windows key and pressing X. From the menu that comes up choose Power Options.
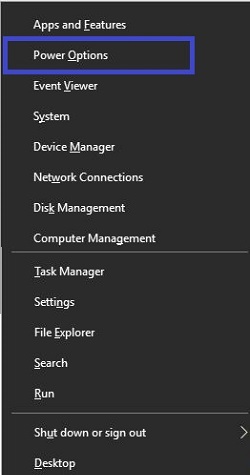
- Check that Sleep Mode is set to activate after a certain amount of idle time. If it is not, set a time here. If it is, choose Additional power settings below.
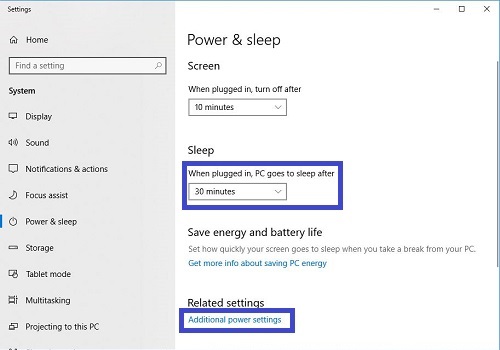
- In Power Options select Choose what the power buttons do option on the upper left.
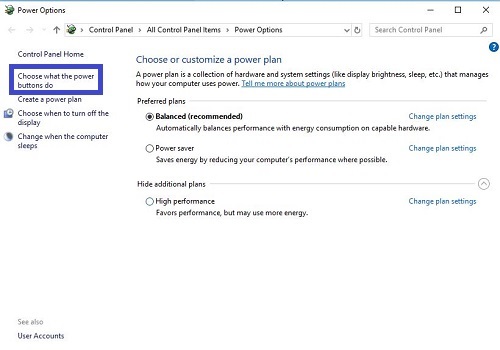
- Choose Change settings that are currently unavailable. If the system asks if you want to allow the application to make changes to your device, pick Yes. Uncheck Turn on fast startup as this may cause issues with going to sleep or waking up. Save changes on the bottom of the page.
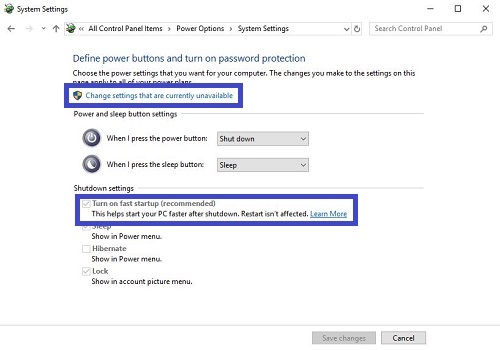
- On the Power Options page, choose change plan settings next to the currently active plan.

- Next Change advanced power settings.
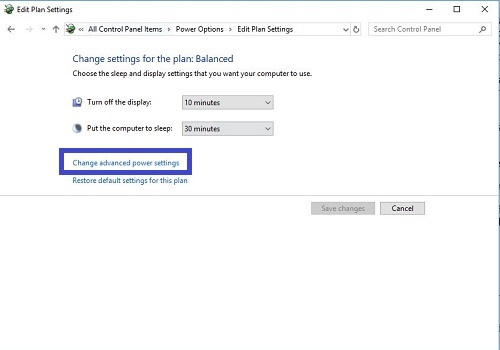
- Under Multimedia settings, open When sharing media section and set it to Allow the computer to sleep to ensure background processes do not prevent the computer from sleeping. If you watch longer YouTube videos or Netflix, you may need to set it to Prevent idling to sleep. When finished choose OK on the advanced options window and then Save changes on the Edit plan settings if available - then close the window.
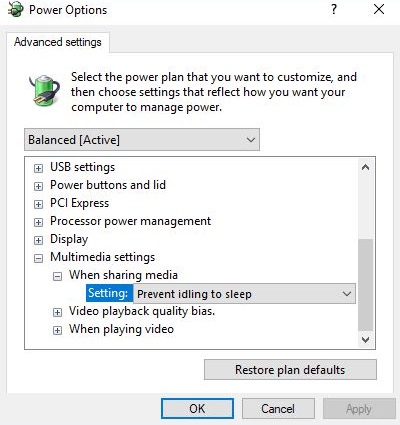
- Hold down the Windows key and press X. On the menu that comes up go to Device manager.
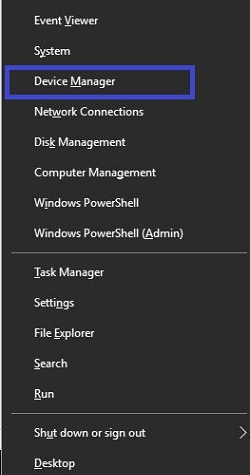
- In Device Manager, open Mice and other pointing devices, right click on the mouse device you are using and choose Properties.
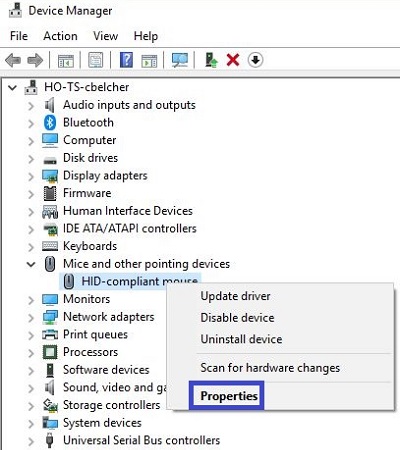
- On the Properties window for the mouse, open the Power Management tab and uncheck the box for Allow this device to wake the computer. This will ensure that if the mouse is sensitive it will not wake the computer when bumping the desk or accidentally brushing the mouse. When finished, OK to save changes.
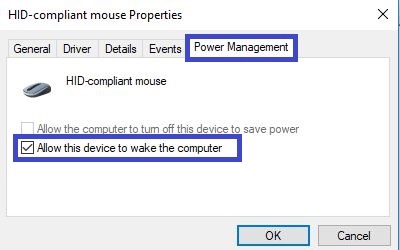
- Back on the Device Manager, open the Network adapters and locate the wireless device listed. Right click on it and then select Properties.
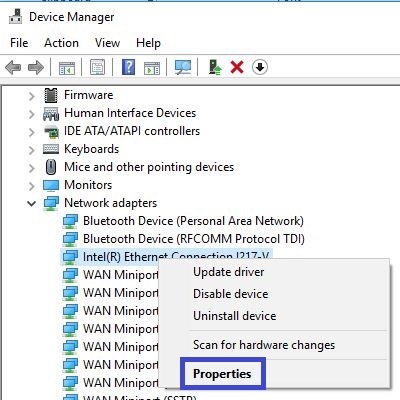
- On the Power Management tab, uncheck the box for Allow this device to wake this computer. When finished, choose OK. You can close out of the Device Manager.
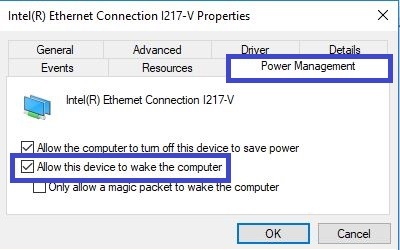
- These steps should help ensure that your PC can remain in Sleep Mode when requested.
Technical Support Community
Free technical support is available for your desktops, laptops, printers, software usage and more, via our new community forum, where our tech support staff, or the Micro Center Community will be happy to answer your questions online.
Forums
Ask questions and get answers from our technical support team or our community.
PC Builds
Help in Choosing Parts
Troubleshooting

