How to set up a Gmail Account in Microsoft Outlook
Description: This article will show you how to set up a Gmail account in Microsoft Outlook. This example uses Outlook 2019, however the steps are similar for ealier versions of Outlook 2013 and 2016 as well as current versions of Outlook 365.
- Open Microsoft Outlook, select File and then Add Account.
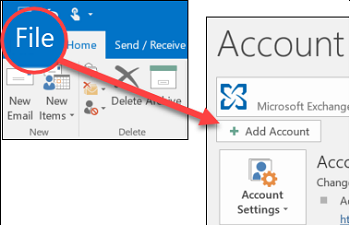
- Enter your email address and then choose Connect.
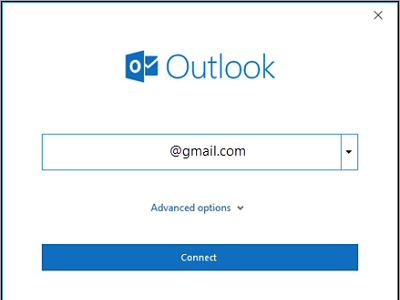
- Outlook will launch a Gmail window that asks for your password. Enter the password and select Sign in.
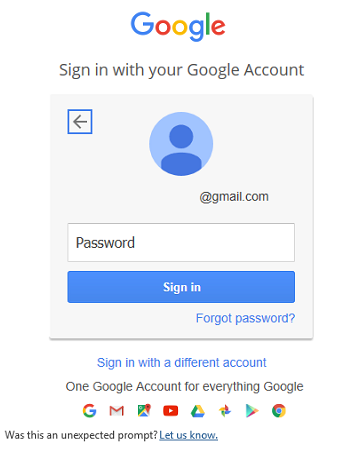
- If you have previously enabled two factor authentication for Gmail, you will be prompted to enter the code sent to your mobile device. If you have not enabled two factor authentication, skip to the next step.
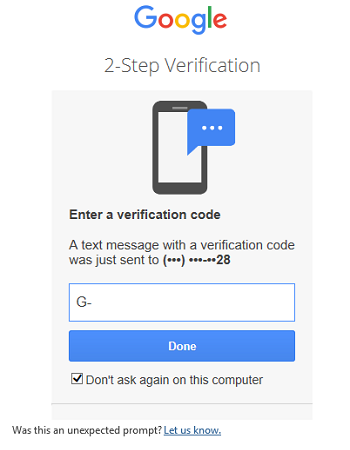
- The Google account permissions window appears - choose Allow.
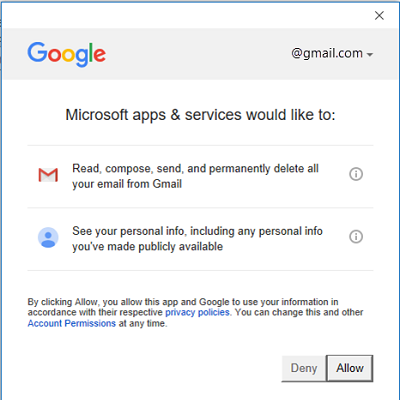
- Once Outlook finishes adding your Gmail account, you can add another email account or select Done.
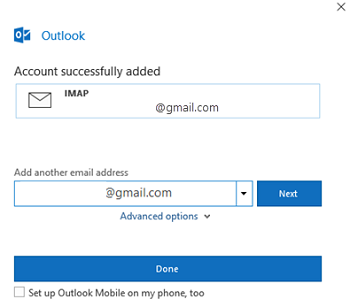
- Tip: If everything is set up properly but you seem unable to receive your emails, it might be necessary to check your configuration settings by logging in to your Gmail account in a browser. If no external sources like POP3 or IMAP are enabled, Gmail might interpret you as someone trying to access the account in an unauthorized manner and block the connection.
Technical Support Community
Free technical support is available for your desktops, laptops, printers, software usage and more, via our new community forum, where our tech support staff, or the Micro Center Community will be happy to answer your questions online.
Forums
Ask questions and get answers from our technical support team or our community.
PC Builds
Help in Choosing Parts
Troubleshooting

