How to reinstall Microsoft Office that you previously activated
Description: This article will show you how to download and reinstall a copy of Microsoft Office that you previously have activated and registered to your Microsoft Account. These steps work with Microsoft Office 2013, 2016, 2019, and 365 that has already been activated. This may be necessary if you have purchased a new computer, reset Windows on your computer, or had to uninstall and reinstall Office for some reason.
- Open your web browser and navigate to https://account.microsoft.com.
- Sign in to the Microsoft account you registered your copy of Microsoft Office to.
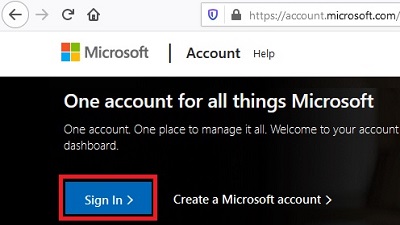
- Select Services & Subscriptions at the top of the window.

- This page shows you all of your registered Microsoft products including versions of Microsoft Office that you have registered. Locate the product that you want to reinstall and select the Install button.
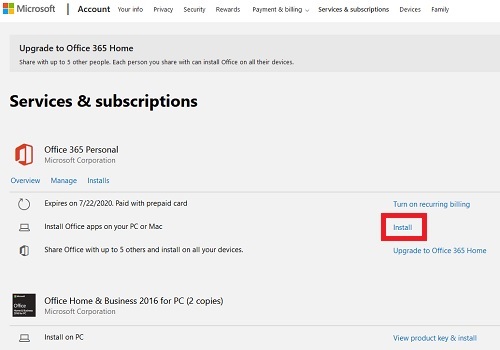
- A popup frame will give you the option to Cancel or Install. You can also select Other Options if you need to download in a different language or specifically select 32-bit or 64-bit.
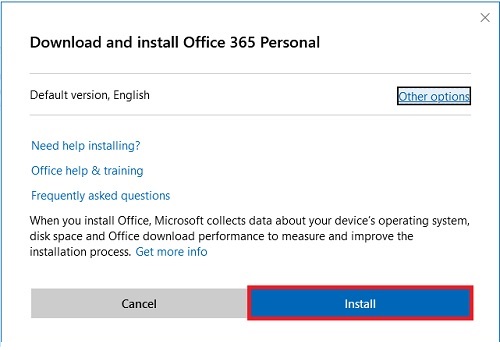
- A file download will begin. Depending on your browser you will have the option to Save or Run the file. If saving, run the file after the download completes.
- Select Yes to allow the program to make changes to your computer.
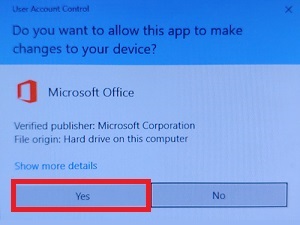
- The installer will download and install your copy of Microsoft Office.

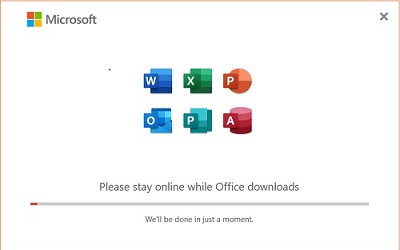
- Once the installation has finished, check that Office is signed in to your account by opening any Office program. Select File at the top left, then Account at the bottom. If you see a Sign in button, select it and sign in to your Microsoft account.
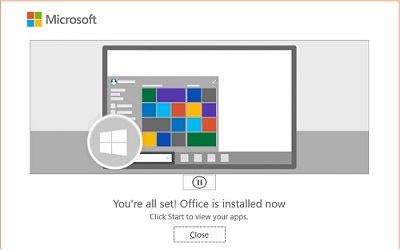
Technical Support Community
Free technical support is available for your desktops, laptops, printers, software usage and more, via our new community forum, where our tech support staff, or the Micro Center Community will be happy to answer your questions online.
Forums
Ask questions and get answers from our technical support team or our community.
PC Builds
Help in Choosing Parts
Troubleshooting

