How to use WinDirStat to analyze Storage Space
Description: This article will show you how to use WinDirStat in Windows 10 to check storage space and delete files. This is especially helpful if you are trying to figure out which file or program is taking up the most space.
- Begin with the Windows Start button then choose WinDirStat from the Start Menu.
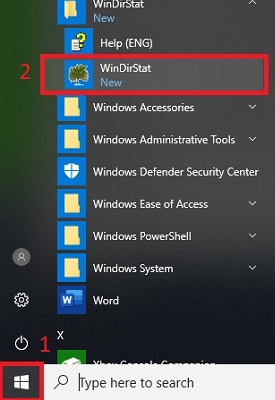
- Choose the drive you want to analyze then select OK.
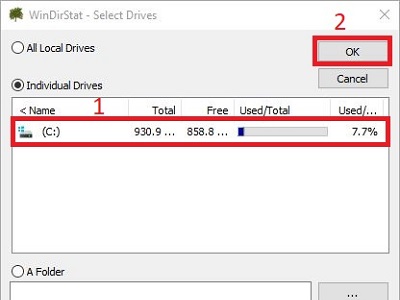
- Wait for the screen to finish populating. The top left section (1) shows a file structure with a percentage and size information. The top right section (2) shows the color code for different file types and how many files of each type. The bottom section (3) shows a visual representation of the files on the drive.
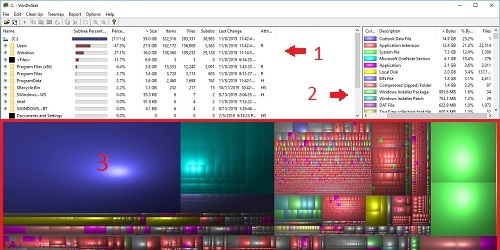
- Choose the + sign to expand folders.
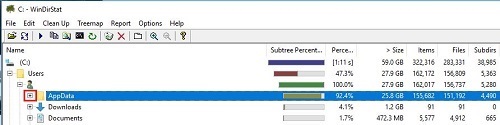
- Identify temporary files that could be deleted: Temp, tmp, and cache are all terms used to identify temporary files. Right click the folder and choose Explorer here.

- Select the file you want to delete then right click and choose Delete. To select multiple files at once hold the
key on the keyboard.
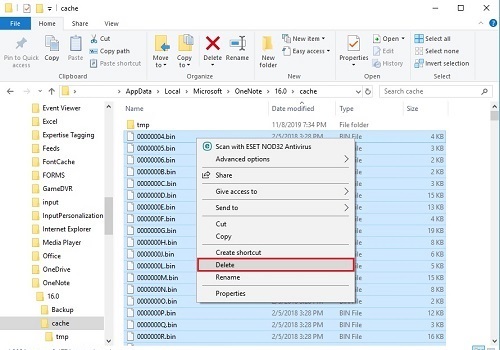
- After deleting unwanted files, choose Refresh Selected.
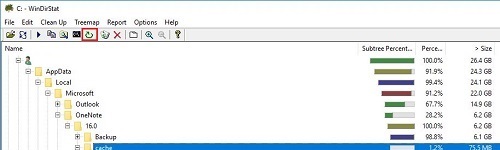
- Once finished reviewing information, X in the upper right corner will close WinDirStat.

Technical Support Community
Free technical support is available for your desktops, laptops, printers, software usage and more, via our new community forum, where our tech support staff, or the Micro Center Community will be happy to answer your questions online.
Forums
Ask questions and get answers from our technical support team or our community.
PC Builds
Help in Choosing Parts
Troubleshooting

