How to calibrate your Display Color Settings in Windows 10
Description: This article will show you how to calibrate your Display Color Settings in Windows 10.
- Check your monitor manual on how to navigate the monitor calibrations.
- If you are running multiple monitors, be sure the monitors are as close to their own calibrations as possible before working with the Windows 10 calibration settings.
- Go into Display Settings by right clicking on the desktop and selecting Display Settings on the menu.
- Under Resolution, choose the recommended setting for your monitor from the dropdown list. If you have multiple displays, make sure you select each monitor in the Display Settings window and repeat this step.
- In the search box by the Windows Start Menu search for calibrate. Select Calibrate display color.
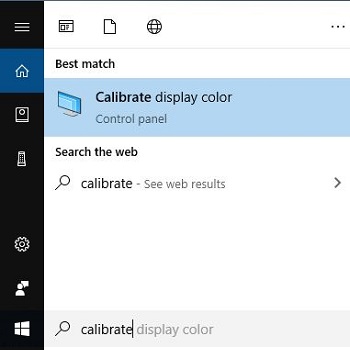
- Choose the best Gamma option. Gamma changes color values and the amount of light emitted for each value.
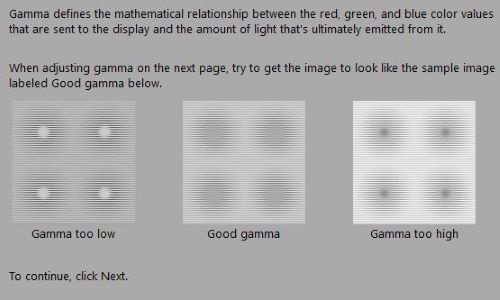
- Choose the best brightness option.
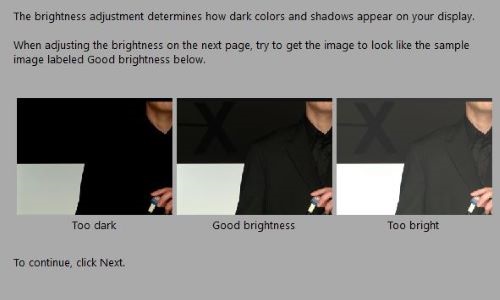
- The next screen is for color balance, which allows you to change the color value for red, blue, and green.
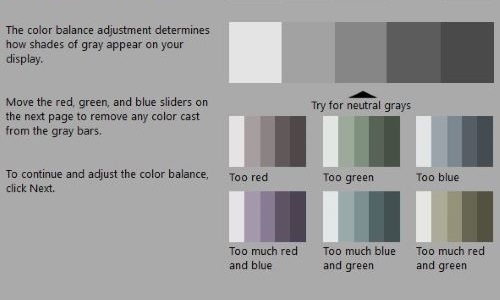
- The next screen allows you to compare your previous settings with the new changes. Choose Finish if you are satisfied with the new calibration or select Cancel if you are not satisfied and wish to discard it.
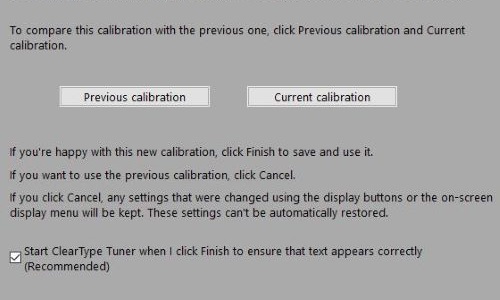
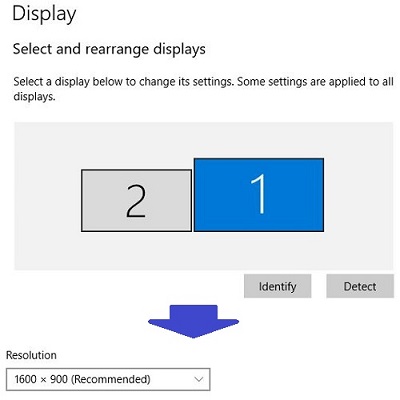
Technical Support Community
Free technical support is available for your desktops, laptops, printers, software usage and more, via our new community forum, where our tech support staff, or the Micro Center Community will be happy to answer your questions online.
Forums
Ask questions and get answers from our technical support team or our community.
PC Builds
Help in Choosing Parts
Troubleshooting

