How to make your Mouse Pointer More Visible in Windows 7
With monitors getting larger and the resolutions being much higher, it can be difficult to locate your mouse pointer on the screen. By adding multiple monitors to the mix, it can be even more difficult to visually locate your mouse pointer. However, there are different settings to use to increase your mouse pointer visibility.
- To open the mouse options, right-click on the Desktop, then click on Personalize.
- In the Personalization window, click on Change mouse pointers to open the Mouse Options windows. Go to the Pointer Options tab.
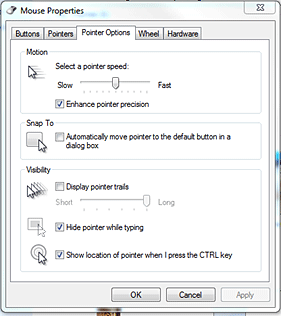
- There are two options here: Display Pointer Trails and Show location of pointer when I press the CTRL key.
- Display pointer trails will cause a trail of pointers to be displayed as the mouse is moved. This can often make it very easy to track where your mouse is.
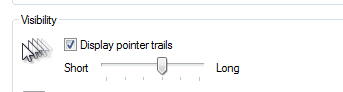
- Show the location of pointer when I press the CTRL key causes a series of rings of diminishing size to highlight the location of the mouse when you press the Ctrl key.

- You can check the boxes and click Apply to enable either or both of these options.
- The next option to look at is the Pointers tab. There are a number of options for selecting the color and size of the mouse pointer to make it and easier to see.
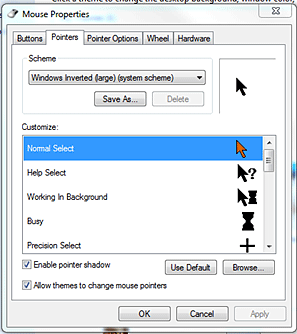
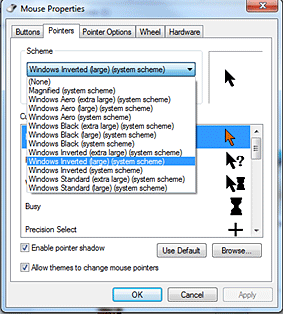
An extra large mouse pointer or an inverted color (pointer changes color and darkness depending on what color it is over top of) may make it much easier to see the mouse pointer. To determine what scheme works best for you, you should test the different options and see which suits you best.
Technical Support Community
Free technical support is available for your desktops, laptops, printers, software usage and more, via our new community forum, where our tech support staff, or the Micro Center Community will be happy to answer your questions online.
Forums
Ask questions and get answers from our technical support team or our community.
PC Builds
Help in Choosing Parts
Troubleshooting

