How to use CCleaner to clean your Windows Computer Registry
Description: This article outlines the process of using CCleaner to safely clean your Windows OS Computer’s registry.
Note: This article assumes you have previously installed the Freemium utility CCleaner by Piriform. If you do not already have this program installed on your computer, please download and install it before continuing onward by using this guide
- Open CCleaner by clicking on the Start Button » then All Programs. Click on the CCleaner Folder. Click on the CCleaner Link from the Programs List.
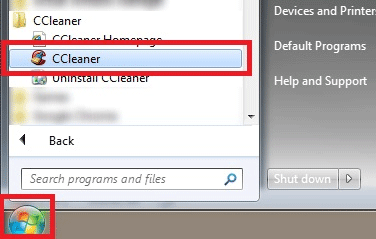
- Click on the Registry Tab on the left side of the Piriform CCleaner Window.
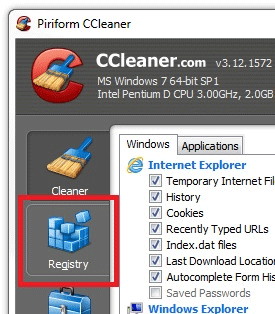
- Ensure that all of the Registry Cleaner Options are Checked, and then click on the Scan for Issues button in the bottom right of the Piriform CCleaner Window to begin scanning for registry issues.
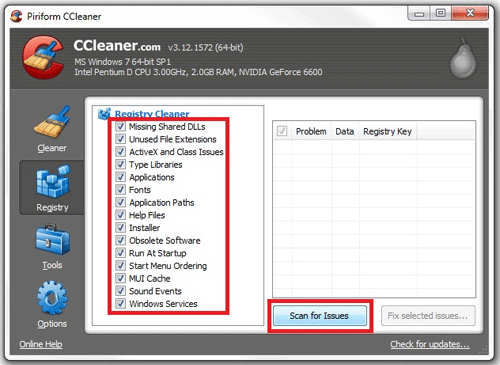
- Click on the Fix selected issues button on the bottom right of the Piriform CCleaner Window.
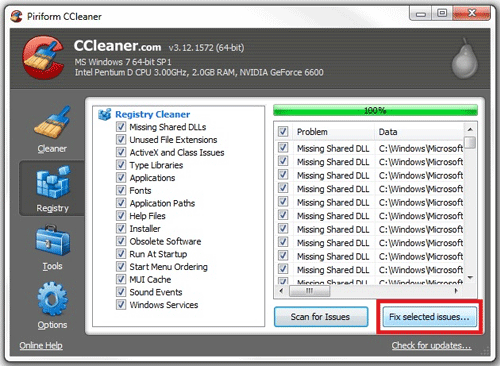
- Click on the Yes button at the bottom of the CCleaner Window that appears.
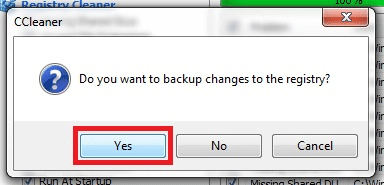
- Click on the Save button at the bottom right of the Save As window to save the backup of changes to the registry.
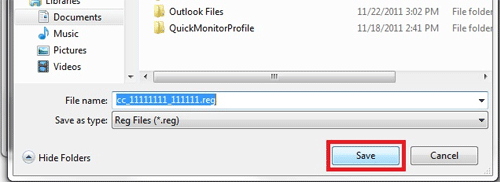
- Click on the Fix All Selected Issues button within the Piriform CCleaner Window.
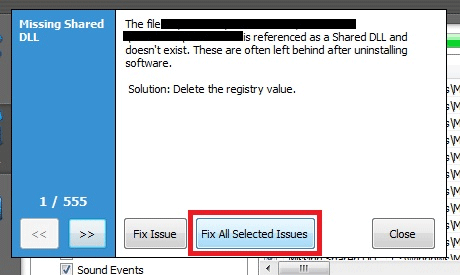
- Click on the Close button when all of the issues have been fixed.
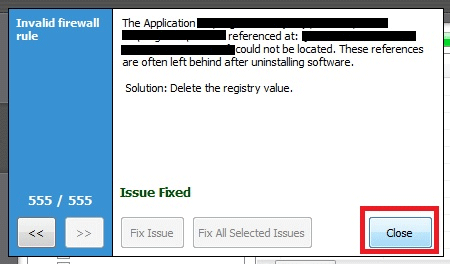
- Restart your computer to complete the process.
Technical Support Community
Free technical support is available for your desktops, laptops, printers, software usage and more, via our new community forum, where our tech support staff, or the Micro Center Community will be happy to answer your questions online.
Forums
Ask questions and get answers from our technical support team or our community.
PC Builds
Help in Choosing Parts
Troubleshooting

