How to change the Default Directory of your Pictures in Windows 7
Description: Multiple hard drives are becoming commonplace in today's PCs. To change the default save location to a different drive, follow these steps.
- Click the Start button, type C:\Users and then press Enter.
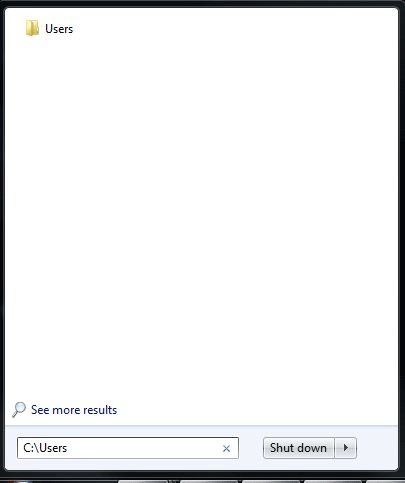
- Double click on the user name that is currently logged in.
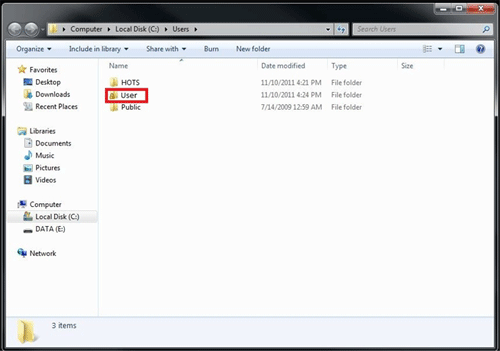
- Right click on the My Pictures folder and then click on Properties.
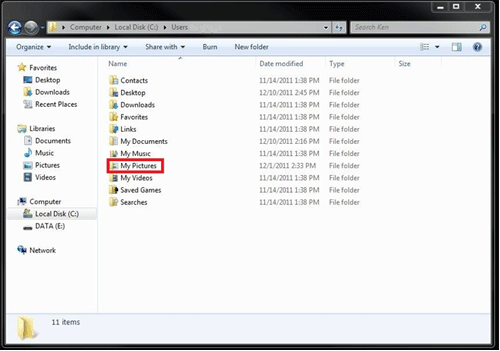
- Click on the Location tab and then click the Move button.
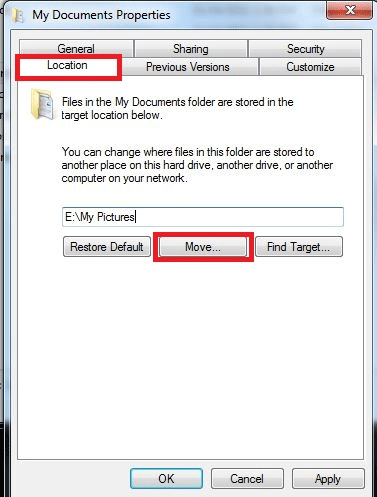
- Click on Computer on the left side of the window and then double click on the second hard drive. By default, the second hard drive is D:, though it may vary depending on the configuration. In this demonstration, it is E:.
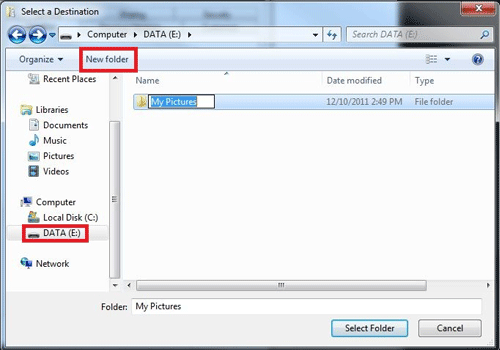
- Create a My Pictures folder on the secondary drive. To create a new folder, click the New Folder button near the top of the window.
- When finished, click the Select Folder button at the bottom and then click Apply in the next window.
- There will be a prompt asking if the files should be moved to the new location, click Yes.
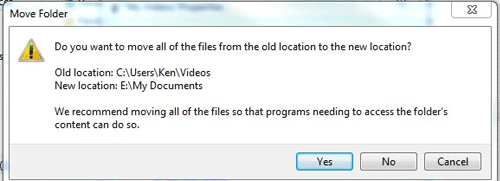
- After this process is completed, all the current data, as well as any future data, will be saved to the secondary drive.
Technical Support Community
Free technical support is available for your desktops, laptops, printers, software usage and more, via our new community forum, where our tech support staff, or the Micro Center Community will be happy to answer your questions online.
Forums
Ask questions and get answers from our technical support team or our community.
PC Builds
Help in Choosing Parts
Troubleshooting

