How to change Folder Options in Windows 7
Description: This article will detail how to view and change general folder options in Windows 7. This can be helpful to change how folders open, the manner in which they open, and how the navigation pane functions.
- Click on the Start button in the bottom left corner of the screen.
- Click on Control Panel.
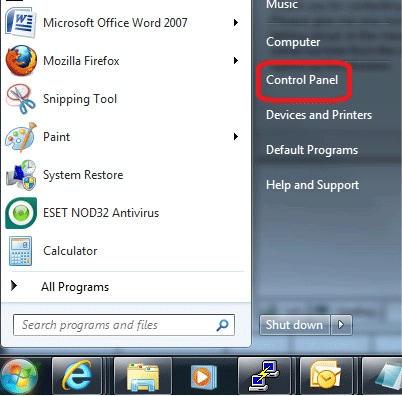
- In the upper right corner of the Control Panel window, click on the View By drop down menu and make sure that Large Icons or Small Icons is selected.
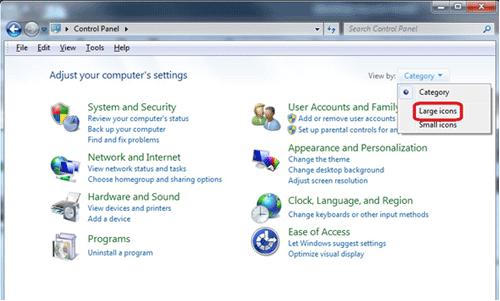
- Click Folder Options. The Folder Options window will open with the General tab selected by default.
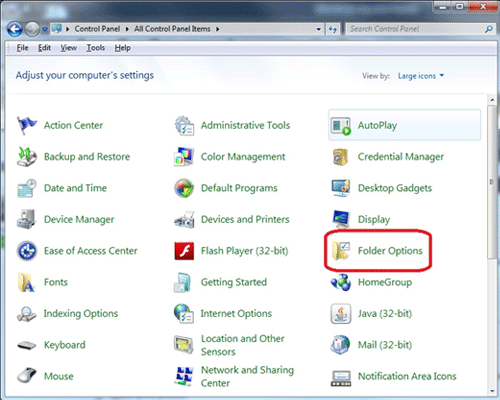
- The "Browse folders" heading contains options to change how folders open in Windows Explorer. By default, this option is set to Open each folder in the same window. To change this setting so that when opening a new folder, it opens in a new window, click Open each folder in its own window. To continue making changes to folder options, proceed to the next steps. If done making changes, click OK.
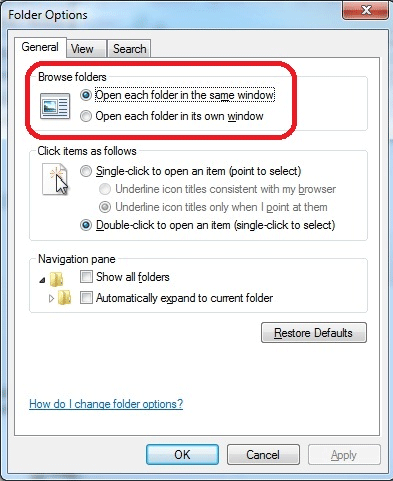
- The "Click items as follows" heading contains options to change how to open items in Windows Explorer. By default, Double-click to open an item (single-click to select) is selected. To change this setting so that a user will only need to click on an item once to open it, select Single-click to open an item (point to select). To continue making changes to folder options, proceed to the next steps. If done making changes, click OK.
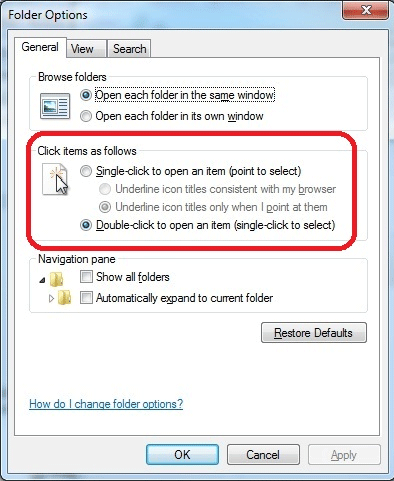
- The "Navigation pane" heading contains options to change how the Navigation pane operates when opening folders in Windows Explorer. There are two options under this heading: Show all folders and Automatically expand to current folder. By default, neither of these options are selected. To view the current user's personal folder in the Navigation pane, check the box next to Show all folders. To have the Navigation pane navigate to and expand the selected folder, check the box next to Automatically expand to current folder. When done making changes, click OK.
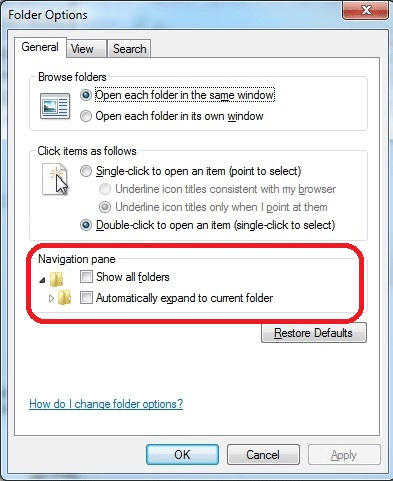
- To revert the general folder options to their default settings, click on Restore Defaults. Click OK.
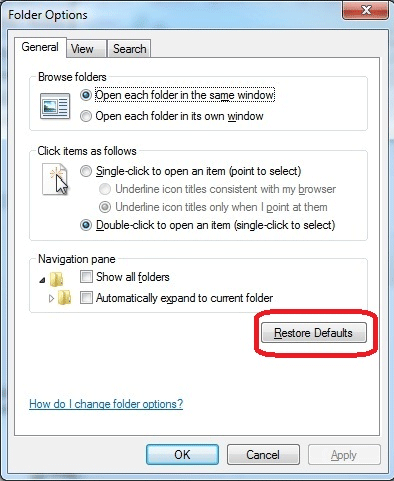
Technical Support Community
Free technical support is available for your desktops, laptops, printers, software usage and more, via our new community forum, where our tech support staff, or the Micro Center Community will be happy to answer your questions online.
Forums
Ask questions and get answers from our technical support team or our community.
PC Builds
Help in Choosing Parts
Troubleshooting

