How to adjust ClearType text in Windows 7
Description: This is a technical article intended to help with adjusting ClearType text in Windows 7. This information can be useful to make text on your monitor(s) easier to read.
- Close out of all open windows and programs on the machine, so only a blank desktop with icons remains.
- Click on the Start button in the bottom left corner of the screen.

- In the Search Programs and Files box, type Clear Type and press Enter.
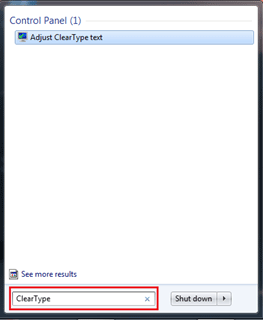
- Check or uncheck the box depending on whether the option is being turned on or off. Then select Next.
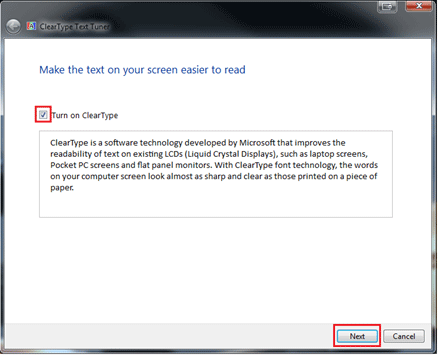
- If there are multiple monitors, select whether to tune them all or just one. Then select Next.
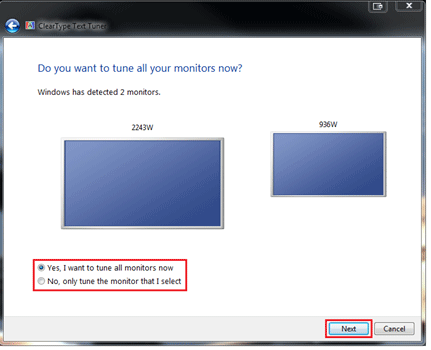
- The program will make sure the current monitor is set to its default (Native) Resolution. Once finished, Select Next.
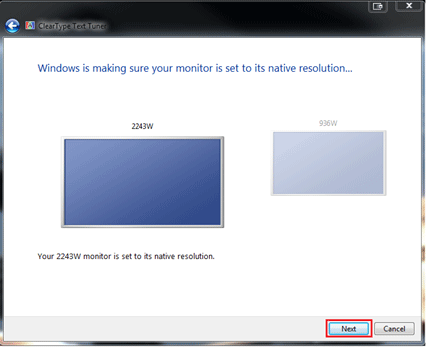
- It will take 4 steps to tune the text. In each window, select the box of text that looks best. Then select Next.
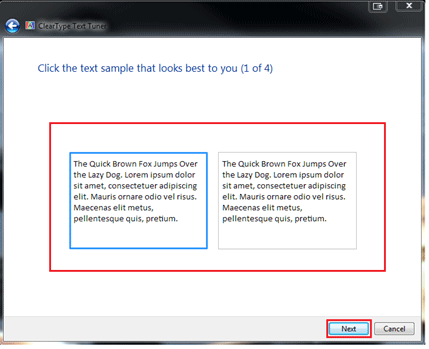
- Once the 4 steps are complete, the program will announce its completion or go on to the next monitor if there are others to be tuned. (Start from beginning of document to tune another monitor if the second option from Step 5 was selected.) Then select Next.
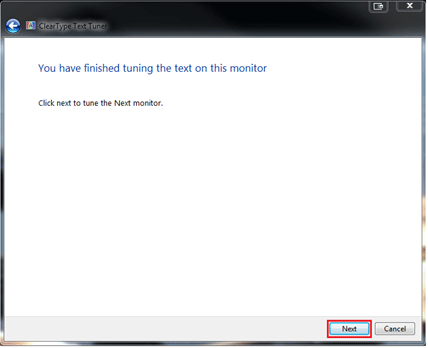
- When the tuning process is complete there will be a green checkmark located on the screen(s) that were tuned. Select Finish to close the ClearType Text Tuner.
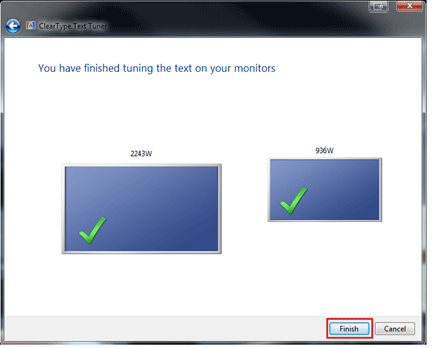
Technical Support Community
Free technical support is available for your desktops, laptops, printers, software usage and more, via our new community forum, where our tech support staff, or the Micro Center Community will be happy to answer your questions online.
Forums
Ask questions and get answers from our technical support team or our community.
PC Builds
Help in Choosing Parts
Troubleshooting

