How to save or back up Outlook Express Data Files
You may want to save your Outlook Express files, such as your inbox, sent messages, drafts, etc., or if your computer will not boot. If your hard drive is still readable, you should be able to save your files by using the following method:
- Open the C: drive, Documents and Settings, and then the folder with your Windows user name.
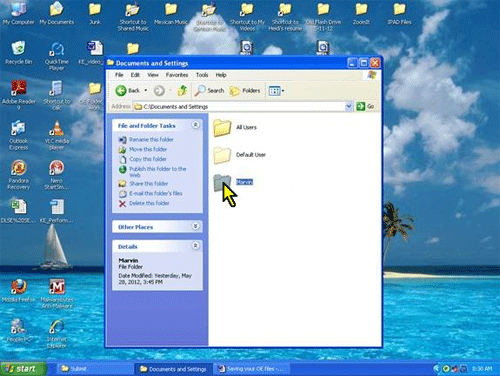
- Now open the Local Settings folder. If you cannot see it, you will want to unhide it via the Tools menu; select Folder Options, View tab, and click in the checkbox titled Show hidden files and folders. (Not pictured)
- Open the Application Data folder.
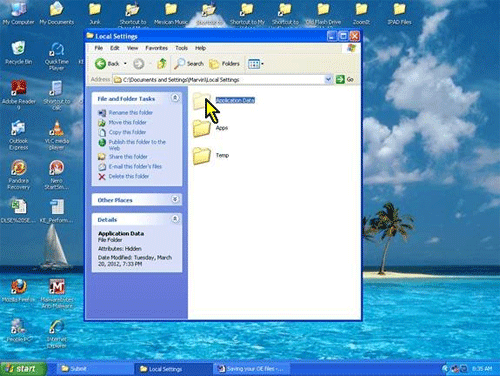
- Open the Identities folder.
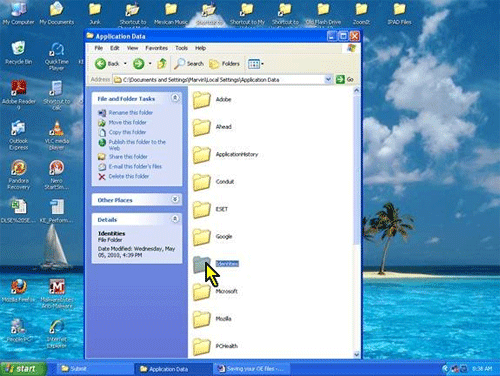
- Now open the strangely named folder contained inside the { } symbols. This is known as the "GUID" folder, which stands for Globally Unique Identifier.
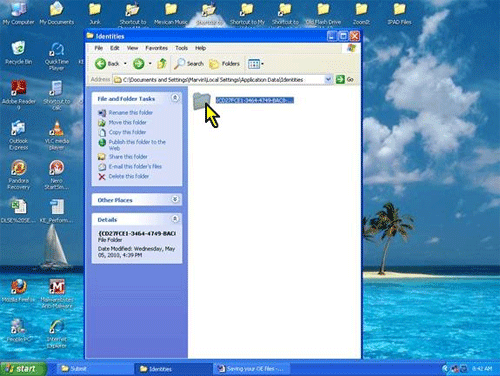
- Next, open the Microsoft folder.
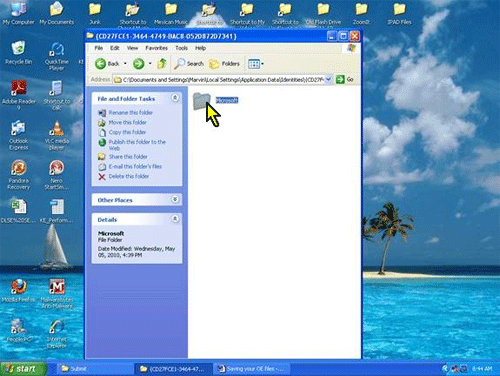
- Now you can open the last folder titled Outlook Express.
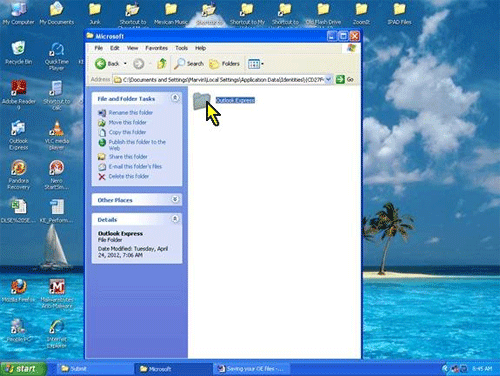
- At this point, you have reached the Outlook Express files that you have been seeking. Please note that all of the files have a .dbx file extension on the filenames.
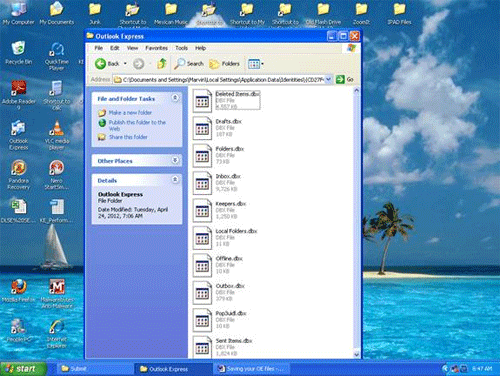
- You may now copy any or all of the files to a removable storage device, such as a flash drive, for export to another computer.
Caution! When you import these files into another computer, if there are already Outlook Express files contained on that computer, the newly imported files will overwrite them! To replace the files on a new computer, repeat the steps listed here for locating the Outlook Express folder and then copy the .dbx files into that folder.
Technical Support Community
Free technical support is available for your desktops, laptops, printers, software usage and more, via our new community forum, where our tech support staff, or the Micro Center Community will be happy to answer your questions online.
Forums
Ask questions and get answers from our technical support team or our community.
PC Builds
Help in Choosing Parts
Troubleshooting

