How to update an iPad, iPhone or iPod Touch to iOS 6
Description:Upon its release, iOS 6 came with over 200 features including a new, redesigned maps, Facebook integration and redesigned iTunes stores. Devices eligible for iOS include the iPad 2 and new iPad, the iPhone 3GS, 4, 4S and 5 and the iPod Touch 3rd and 4th generation. The install is easy and can be done directly from the device. This guide is a walkthrough of the process.
- Tap the Settings icon on the home screen.
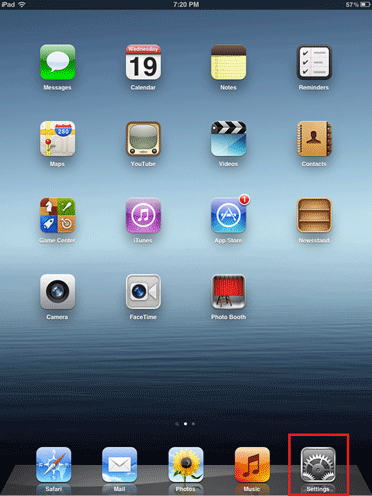
- By default, the General tab will be selected. If it is not, select it. Then, tap Software Update.
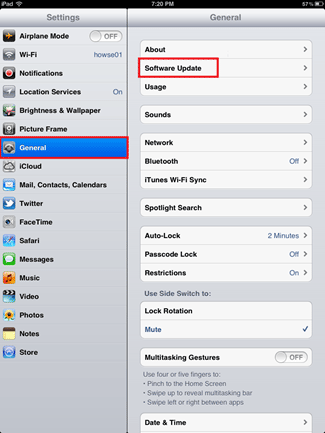
- If the device qualifies, iOS 6 will be listed. Read through the new features if desired, then tap Download and Install to begin the update process.
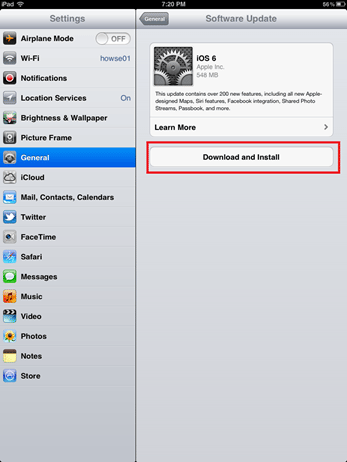
- The terms and conditions will appear. Read through these then tap Agree in the top right.
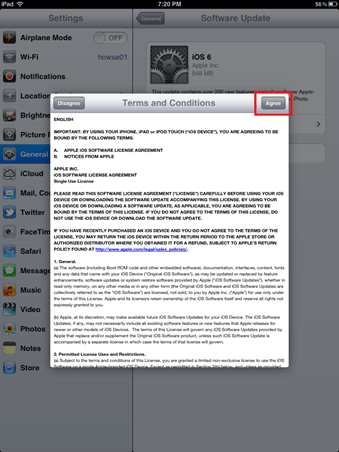
- A prompt will appear recommending the device be plugged into a power source during this process. Once plugged in, tap OK.
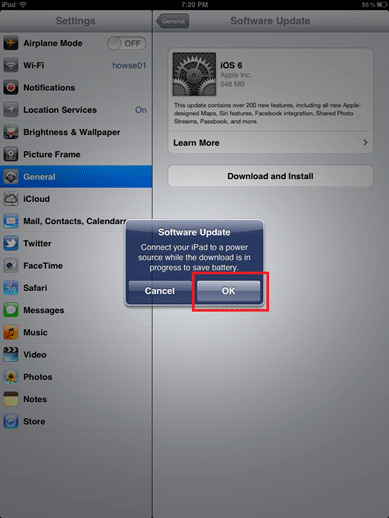
- The download will begin. It is quite a large file. Depending on the internet speeds, it could take upwards of an hour. The device can still be used regularly during this time.
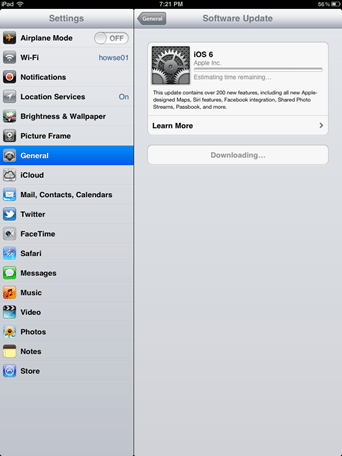
- Once the download is completed, it will verify the update and reboot. It will switch to an install mode where no actions can be completed. A white bar will indicate the progress.
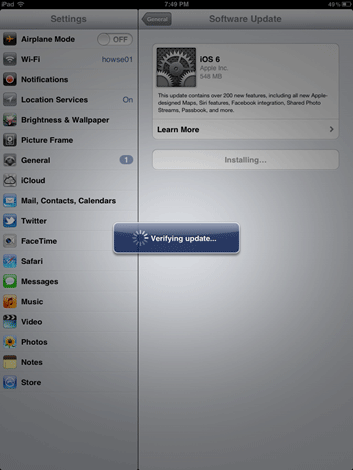
- Once completed, the device will reboot on its own to the iOS 6 Welcome Screen. Slide to unlock like normal to continue.
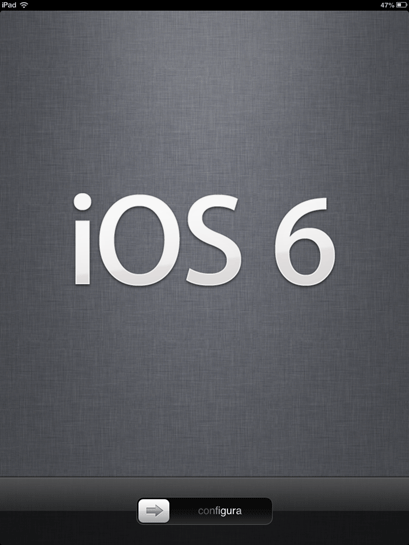
- An update confirmation page will appear indicating the update was successful, as well as stating a few more steps are required. Tap Continue to proceed.
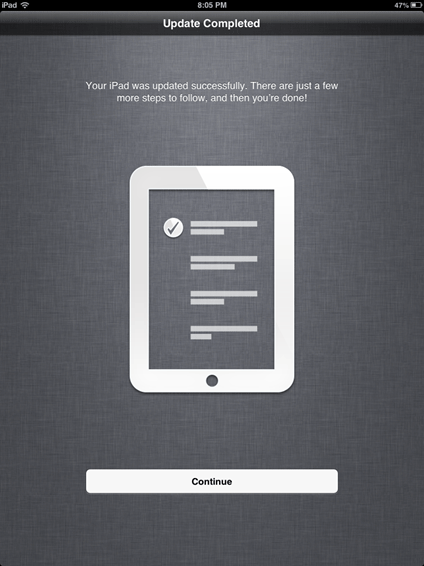
- It will ask to enable or don't enable Location Services. This allows Maps and other applications to use the devices location. Select an option and tap Next.
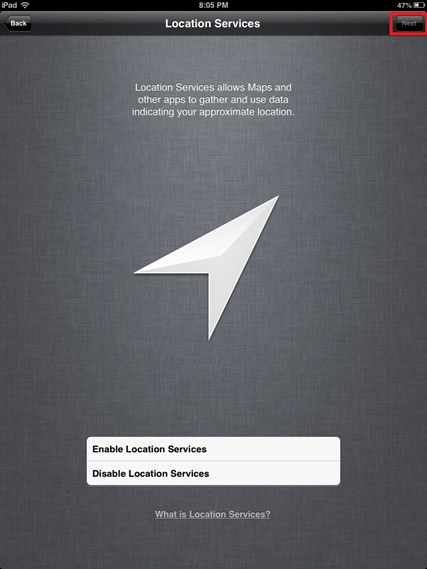
- A sign in screen will appear, prompting you to sign into your Apple Account (the same one used for iTunes, App Store, etc). Type in the password and tap Next.
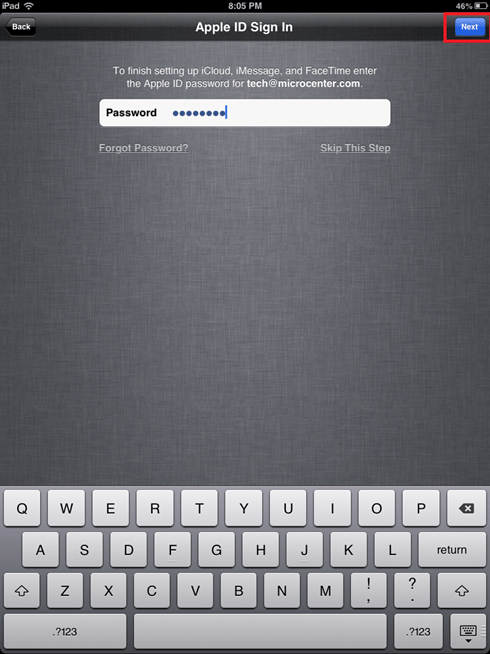
- iCloud terms and conditions are next. Read through these and tap Agree in the bottom right to continue. Another box will appear. Tap Agree in this box as well.
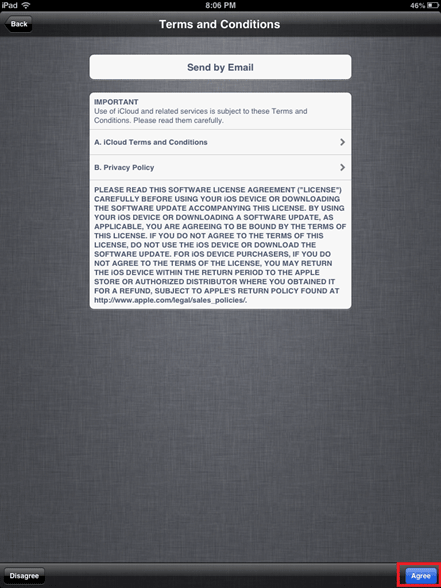
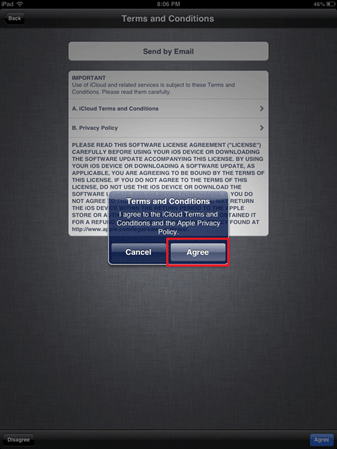
- It will verify the update and proceed to a final page, explaining that iOS is configured and ready to use.
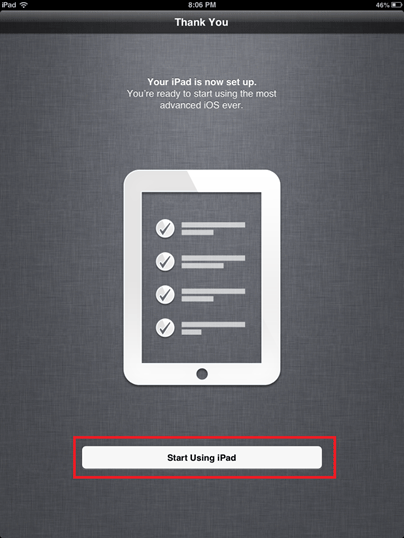
Technical Support Community
Free technical support is available for your desktops, laptops, printers, software usage and more, via our new community forum, where our tech support staff, or the Micro Center Community will be happy to answer your questions online.
Forums
Ask questions and get answers from our technical support team or our community.
PC Builds
Help in Choosing Parts
Troubleshooting

