How to add Additional Keyboard Languages on iPad 2
Description: This guide will show you how to add additional languages to your keyboard on the iPad 2. Then you will learn how to switch to that different keyboard.
- Tap the Settings app.
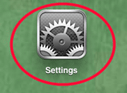
- On the left-hand side, tap on General. Now on the right-hand side scroll down to Keyboard and tap on it.
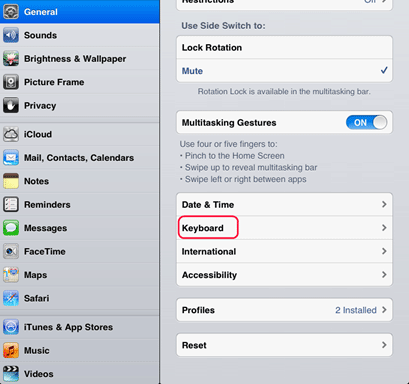
- On the next screen, tap on Keyboards.
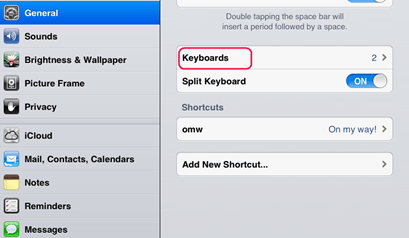
- You will now see the default keyboard layout as English. Tap on Add New Keyboard.
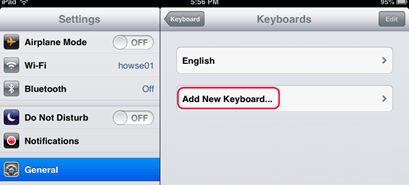
- This will now bring up a list of supported keyboards. For this guide we will be selecting Arabic.
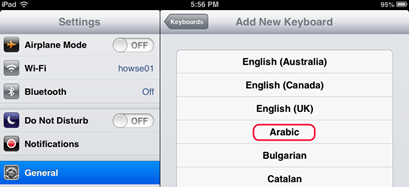
- On the previous screen you will see the additional keyboard you have selected.
- If you ever need to delete any keyboards, tap on Edit in the top left. The red minus sign will appear and tap on it next to the keyboard you wish to delete. Tap the
Done button when finished.
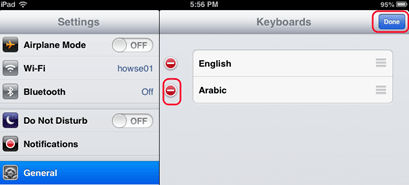
- If you ever need to delete any keyboards, tap on Edit in the top left. The red minus sign will appear and tap on it next to the keyboard you wish to delete. Tap the
Done button when finished.
- Now we will see how to use this additional keyboard feature. Tap on your Home button to go back to the main screen.
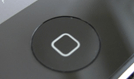
- For testing purposes, we will be clicking on the Safari app.
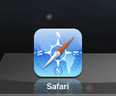
- At the top, tap in the address bar and your keyboard will appear.

- Now tap on the Globe key to switch the layout of the keyboard to the one(s) you have added.
- The picture below is showing the English keyboard.
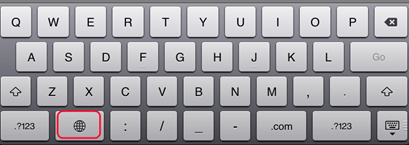
- The picture below is showing the Arabic keyboard that was selected.
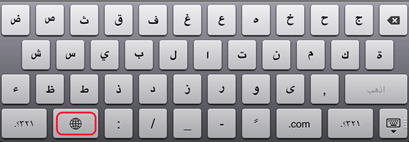
- The picture below is showing the English keyboard.
- Now tap your Home button again to go back to your main screen.
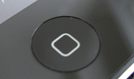
Technical Support Community
Free technical support is available for your desktops, laptops, printers, software usage and more, via our new community forum, where our tech support staff, or the Micro Center Community will be happy to answer your questions online.
Forums
Ask questions and get answers from our technical support team or our community.
PC Builds
Help in Choosing Parts
Troubleshooting

