How to permanently disable Sleep Mode in Windows 8
Description: This is an overview showing you how to permanently disable sleep mode in Windows 8.
- Open the advanced options in Windows 8 by holding the Windows key on your keyboard and the letter X. Select the RUN option.
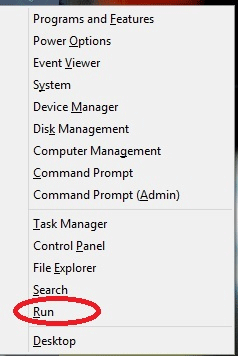
- In RUN type GPEDIT.MSC and click OK.
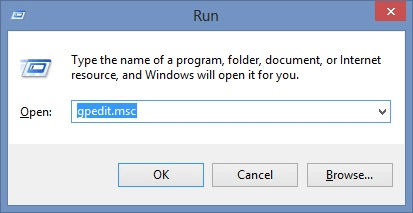
- In the Local Group Policy Editor, go to Computer Configuration > Administrative Templates > System >
Power Management > Sleep settings.
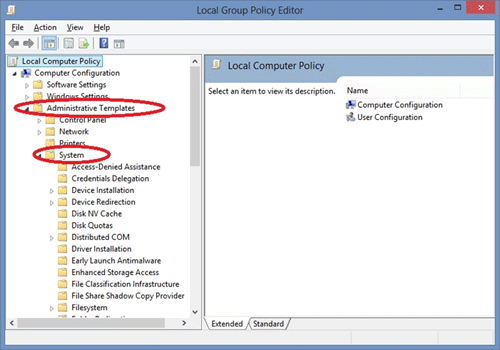
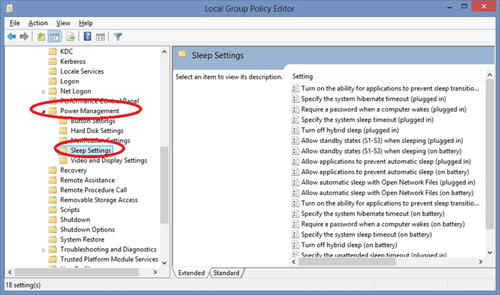
- Now in sleep settings find the Allow applications to prevent automatic sleep (plugged in) if you have a desktop computer. Then go to Edit policy setting. If you have a laptop you will repeat the below steps for the plugged in and battery settings.
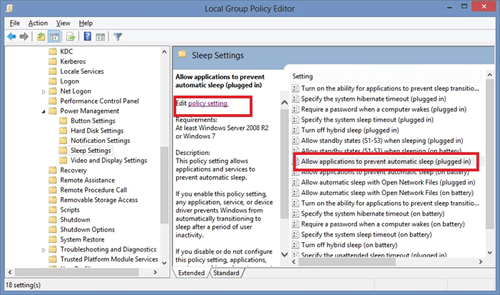
- Now click the Enabled button, then click Apply and OK.
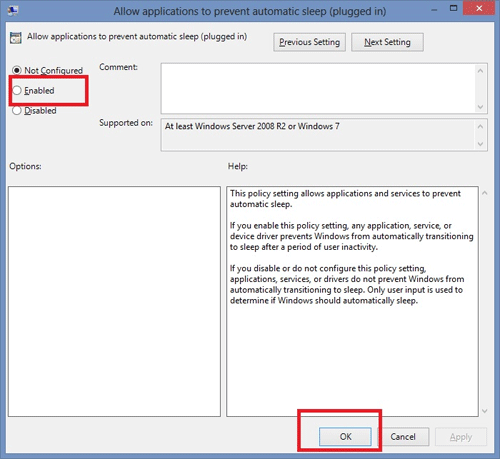
- Now find the Turn on the ability for applications to prevent sleep transition field, go to Edit policy setting, then select Enabled and then
Apply and OK.
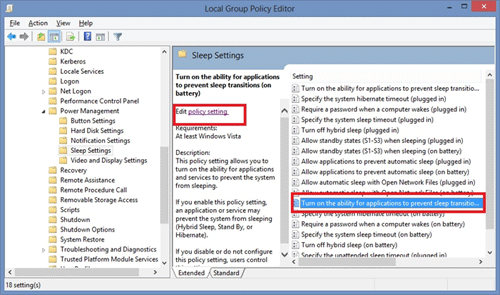
- Next we need to close the group policy editor, hold down the Windows key and the letter X as we did in the beginning and open Run. Then type REGEDIT into the run field and click OK.
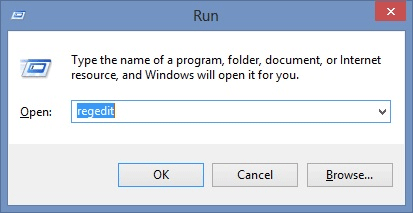
- Once in the registry editor we need to navigate to HKEY_LOCAL_MACHINE\SYSTEM\CurrentControlSet\Control\Power.
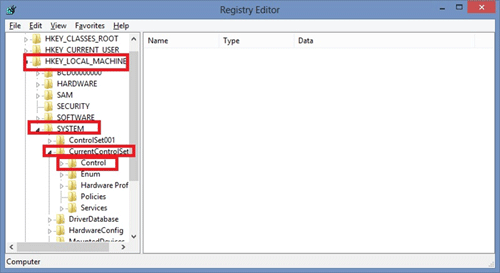
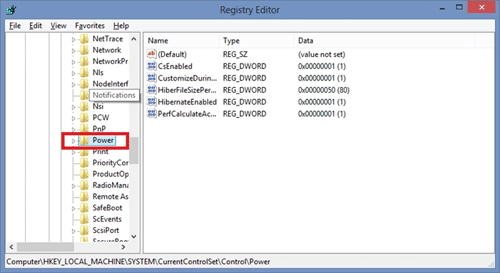
- Inside the power folder click on HibernatedEnabled to edit the field. Change the value from 1 to 0 and click OK. Do the same for the HiberfileSizePercent field as well.
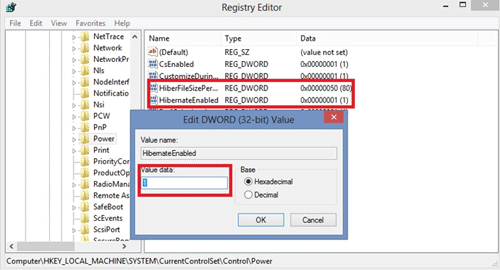
Congratulations, you have successfully configured your Windows 8 computer to never go to sleep.
Technical Support Community
Free technical support is available for your desktops, laptops, printers, software usage and more, via our new community forum, where our tech support staff, or the Micro Center Community will be happy to answer your questions online.
Forums
Ask questions and get answers from our technical support team or our community.
PC Builds
Help in Choosing Parts
Troubleshooting

