How to use the Snipping Tool in Windows 8 to capture a Screenshot
Description: This article will show you how to use the Snipping Tool to capture anything on the screen on your Windows 8 computer.
- Press the Windows Key on the keyboard to bring up the start screen.
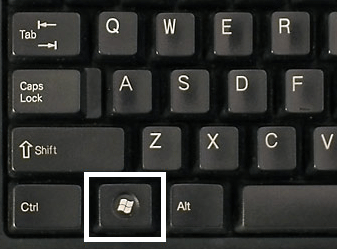
- Use the keyboard to type the in the phrase Snipping Tool. Windows 8 will do an automatic search and will display the results on the left. Click on Snipping Tool.
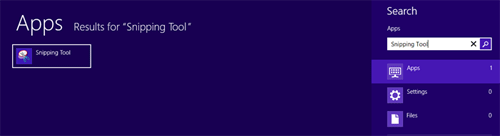
- Once opened, click the New button in the Snipping Tool window to create a new screenshot. There are many different ways to capture, but the easiest is
Rectangular Snip. This allows the selection to be manipulated in a rectangular fashion around the object to be captured.
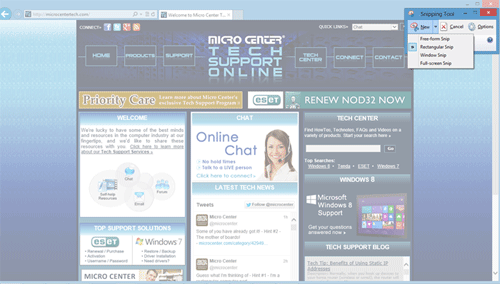
- Once selected, the cursor will form a set of crosshairs, meaning the selection process is ready to begin. Click and hold in top left corner of the object to be captured, and
drag the mouse to the bottom right corner. This will turn the object from opaque, to solid, giving a visual confirmation that it was successfully selected.
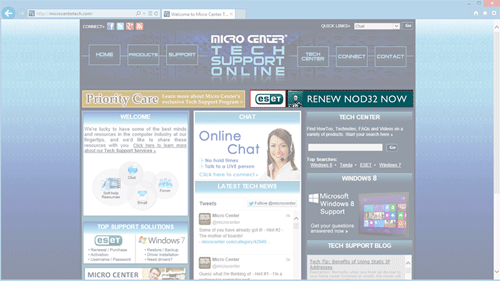
- When the mouse is released, a window containing a preview of the captured image will appear, providing the option to either re-capture the image or save it to the computer.
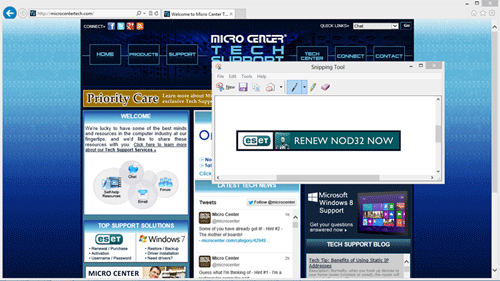
- To save the image, click the Disk icon in the top left corner. Another option here would be to click on the two pieces of paper if you want to copy the snip to the clipboard or on the envelope if you want to email the snip as an attachment.
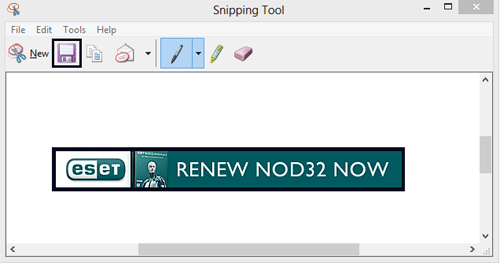
Technical Support Community
Free technical support is available for your desktops, laptops, printers, software usage and more, via our new community forum, where our tech support staff, or the Micro Center Community will be happy to answer your questions online.
Forums
Ask questions and get answers from our technical support team or our community.
PC Builds
Help in Choosing Parts
Troubleshooting

