How to reset Windows 8 if you have Forgotten Your Password
Description: This article will show you how to reset Windows 8 from the login screen when you are unable to log in to the computer because of a forgotten password.
*NOTE: If you are needing to perform this reset on a WinBook Tablet, it will be necessary to have a standard USB Keyboard plugged in to the tablet's USB port before you begin. When you get to Step 3, please be aware that the touch screen will not function in troubleshooting mode due to drivers not being loaded, so it will be necessary to navigate through the remaining steps with the keyboard or to attach a standard USB mouse to complete the steps.
- From the main logon screen, click on the power icon in the lower right corner of the screen.
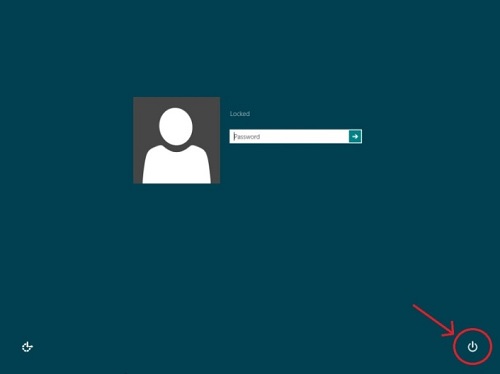
- Hold down the shift key on your keyboard. While holding this key down, click Restart.
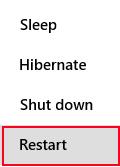
- You will be given several choices - click on Troubleshoot.
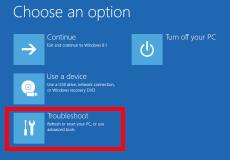
- You will be given more choices - click on Reset Your PC. (WARNING: This will delete everything on your PC and take you back to an out-of-box condition like when you first turned on your computer.)
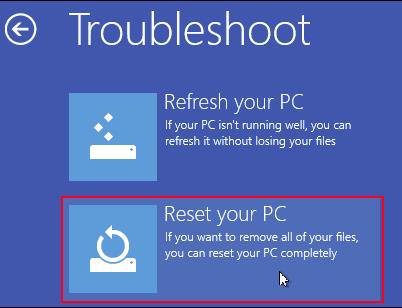
- Click on Next.

- Make a choice whether you want to Just remove my files (a shorter process that simply removes your profile and refreshes Windows) or Fully clean the drive (a longer process that removes everything and completely sets the unit back to an out-of-box-like condition.)
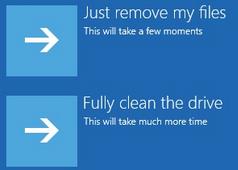
- Click on Next.

- Click on Reset.

- Your computer will now reboot and begin the reset process that you chose. Once the reset is complete, it will boot to the setup screen and be ready to start fresh.
Technical Support Community
Free technical support is available for your desktops, laptops, printers, software usage and more, via our new community forum, where our tech support staff, or the Micro Center Community will be happy to answer your questions online.
Forums
Ask questions and get answers from our technical support team or our community.
PC Builds
Help in Choosing Parts
Troubleshooting

