How to change the Start Screen Style in Windows 10
Description: This article will show how to turn full-screen style Start menu, as seen in Windows 8, on or off in Windows 10.
- The Windows 8 style Start menu was changed in Windows 10; however, the full-screen style Start menu is still included but is no longer the default. The option to turn the full-screen Start menu is found in the Personalization Settings. To open Personalization Settings, click on the Notifications icon near the time and date typically found in the lower right corner of the screen.
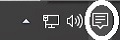
- A Notifications window will appear. Select All Settings.
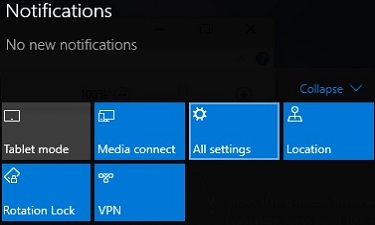
- From the Settings screen that appears, select Personalization.
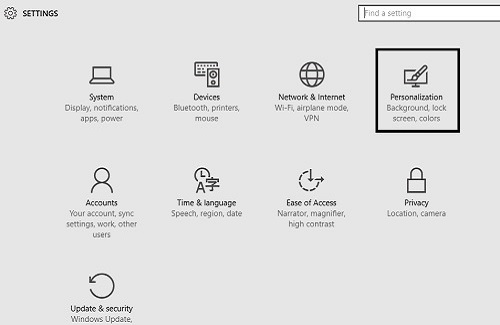
- By default, the Personalization menu will open to the Background settings. Choose Start from the left.
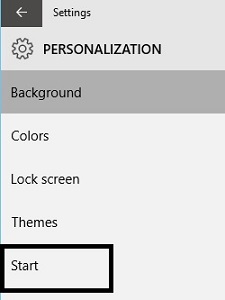
- Once on the Start settings, under Start behaviors will be the option to Use full-screen Start when in the Desktop. By default, the start menu in Windows 10 will not be full screen like it was prior to Windows 8. To return to this style, choose the On setting.
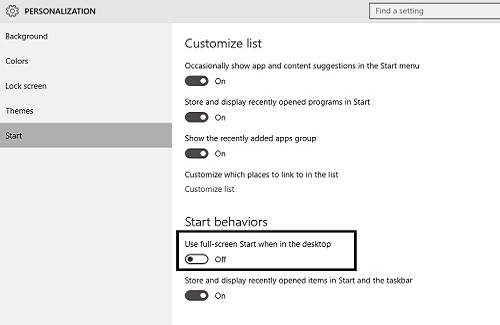
- If the setting is turned On, the start menu will once again be full screen.
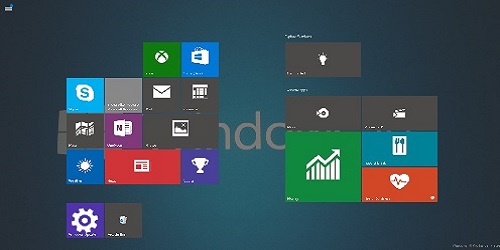
- To revert back to the new Windows 10 style, choose Off.
Technical Support Community
Free technical support is available for your desktops, laptops, printers, software usage and more, via our new community forum, where our tech support staff, or the Micro Center Community will be happy to answer your questions online.
Forums
Ask questions and get answers from our technical support team or our community.
PC Builds
Help in Choosing Parts
Troubleshooting

