How to change the Home Page in Windows 10 Microsoft Edge
Description: This article will show how to change the home page of the Microsoft Edge browser in Windows 10.
- Microsoft Edge is a new browser in Windows 10 and is now also the default browser in Windows instead of Internet Explorer. The option to change the home page is one of the many settings that is redesigned in the new browser. First, to change the home page, open Microsoft Edge, typically found on the taskbar.

- At the top right of Microsoft Edge, there are three dots as an icon near the top of the screen - this is the More actions menu. At the bottom of the menu, there is an option for settings. Select Settings to open up new options.
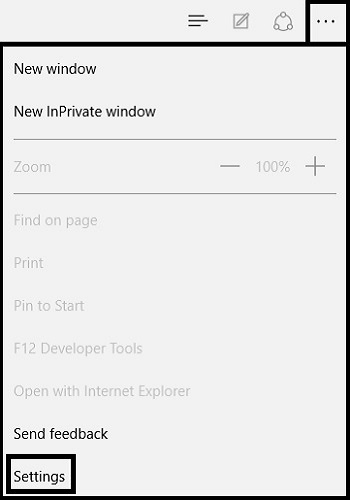
- By default, Microsoft Edge opens to a new Start page, with a search by Bing and news and other information from MSN below the search. To change the home page, select A specific page or pages.
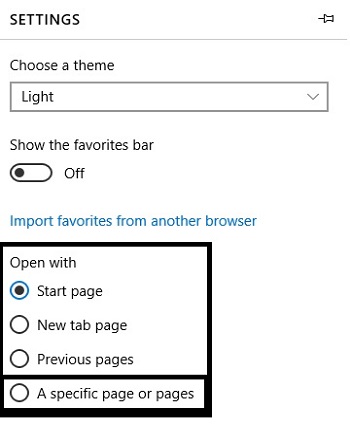
- Once A specific page or pages is selected, a new drop down menu will appear. Select Custom from this drop down menu.
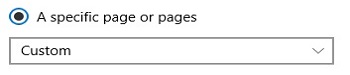
- Once Custom is selected, a text box will appear where a website name can be typed in. There is also an option to add additional pages by clicking the + next to the text box.
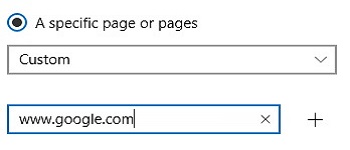
- Once a new page is entered, changes will take effect the next time Microsoft Edge is opened.
Technical Support Community
Free technical support is available for your desktops, laptops, printers, software usage and more, via our new community forum, where our tech support staff, or the Micro Center Community will be happy to answer your questions online.
Forums
Ask questions and get answers from our technical support team or our community.
PC Builds
Help in Choosing Parts
Troubleshooting

