How to configure ESET Banking and Payment Protection
Description: This article will show how to set up and configure the banking and payment protection in ESET Smart Security Premium and ESET Internet Security.
How to set up this protection:
- Look for the ESET software icon typically found in the lower right corner of the desktop screen - it may be found in the hidden icons.

- Choose the ESET icon to open the program.
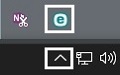
- The ESET home screen will open. Choose Tools on the left.
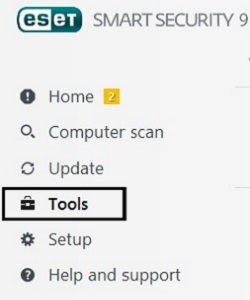
- In the Tools section choose Banking & Payment protection.
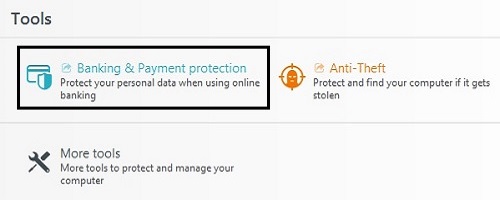
- A new window will open giving information about the banking & payment protection. To use this, enter the website for payments and ESET will provide additional protection.
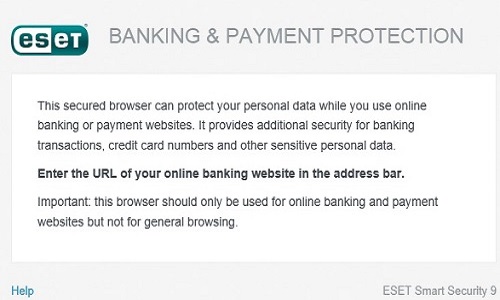
- To verify protection, there will be a Secured by ESET logo at the top of the browser.

How to disable or enable this protection:
- From the ESET Home Screen choose Setup on the left, and then Advanced Setup on the lower right.
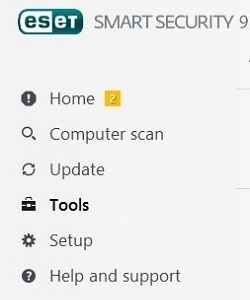
- Under Advanced setup, select Web and Email.
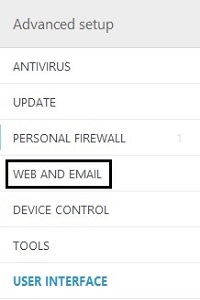
- Select Banking & Payment protection on the left. By default, this setting is turned on.
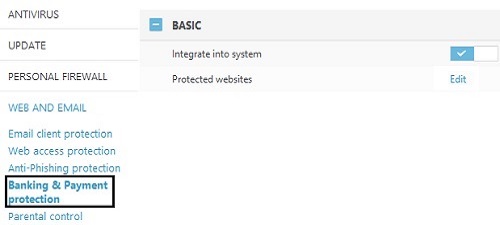
- To turn this feature on or off, toggle the slider next to Integrate into system.
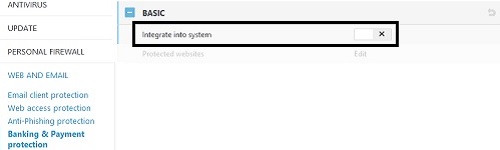
- Choose OK to save any changes.
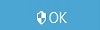
How to edit which sites take advantage of this protection (updated Fall 2019 - currently this feature is available in ESET Smart Security Premium and ESET Internet Security product versions):
- Open your ESET product by selecting the up arrow located near the date and time on the taskbar near the bottom right corner of your screen, then select the ESET icon.
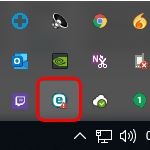
- From the main ESET program window, select the Setup menu.
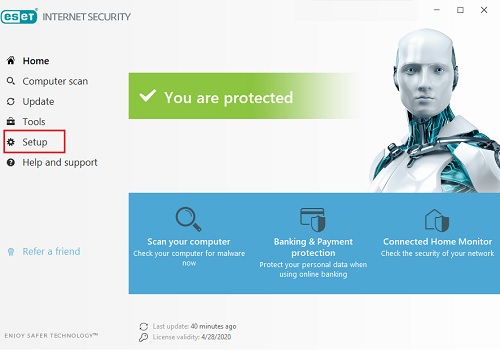
- On the Setup menu, choose Security Tools.
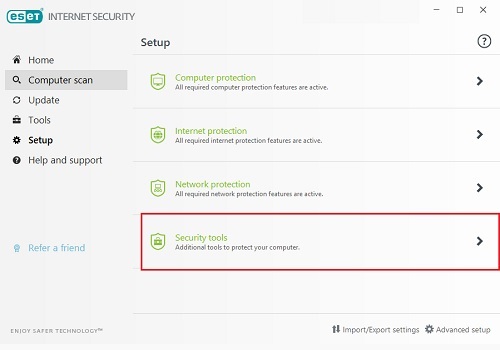
- On the Security Tools menu, select the Gear icon next to ESET Banking & Payment protection.
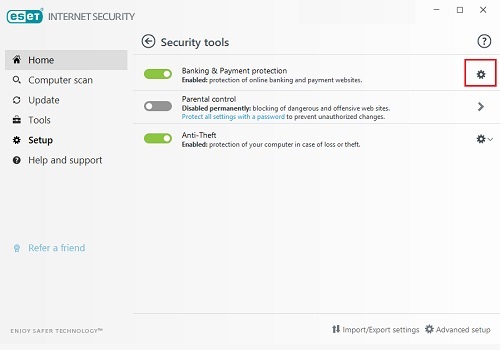
- On the advanced setup window, choose Add at the bottom left.
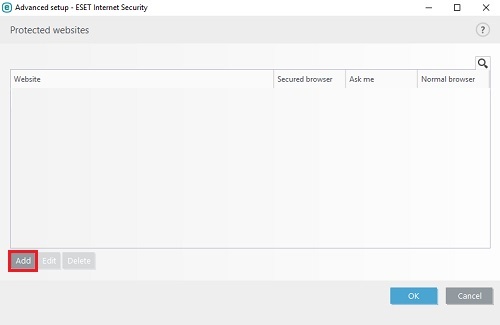
- Enter the website URL into the Website domain box. Select Secured browser for the option of Open this website with. Click OK to save.
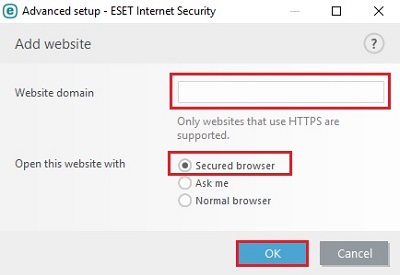
- The website now appears in the list. Click OK to close this window. If prompted for User Account Window to save changes, press Yes or OK to save changes.
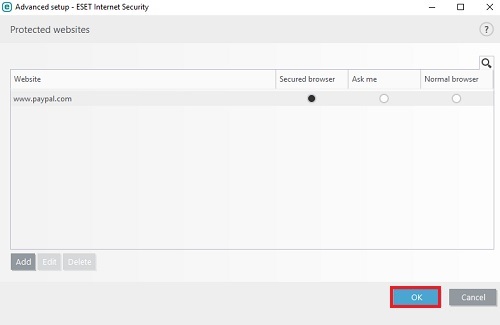
Technical Support Community
Free technical support is available for your desktops, laptops, printers, software usage and more, via our new community forum, where our tech support staff, or the Micro Center Community will be happy to answer your questions online.
Forums
Ask questions and get answers from our technical support team or our community.
PC Builds
Help in Choosing Parts
Troubleshooting

