How to adjust Lock Screen Notifications in Windows 10
Description: This article will show how to enable and disable lock screen notifications for apps in Windows 10. Choosing the desired application is also briefly covered.
- Select Start then select Settings.

- Select Personalization.
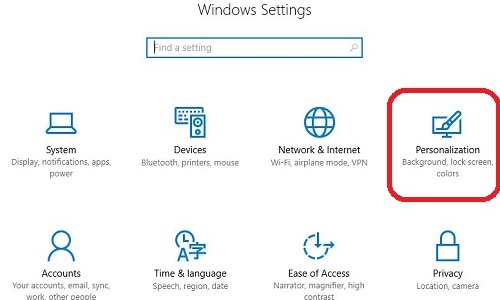
- Select Lock Screen in the left panel and scroll down to the bottom of the page.
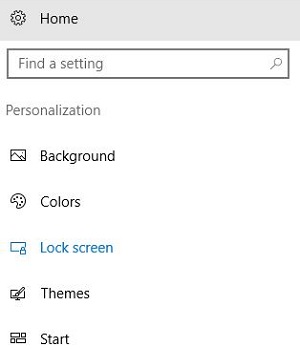
- Start customizing the lock screen notifications by following one (or all) of these methods:
- If detailed information of a certain application, such as the calendar, is desired, select the Box located under Choose an app to show detailed status and choose the desired application.
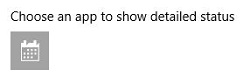
- If a quick status notification for a certain application, such as mail, is desired, select one of the Boxes under Choose apps to show quick status and choose the desired application.
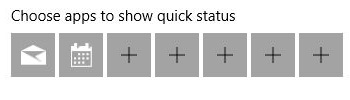
- If no notifications whatsoever are desired on the lock screen, if only one detailed status is wanted, or any other combination of status are wished for, select any of the Boxes under Choose an app to show detailed status or Choose apps to show quick status and select None.
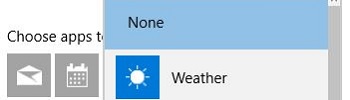
- If detailed information of a certain application, such as the calendar, is desired, select the Box located under Choose an app to show detailed status and choose the desired application.
- After these steps are completed, the lock screen settings will automatically be updated. Close out the Settings Window and continue with regular computer operations.
Technical Support Community
Free technical support is available for your desktops, laptops, printers, software usage and more, via our new community forum, where our tech support staff, or the Micro Center Community will be happy to answer your questions online.
Forums
Ask questions and get answers from our technical support team or our community.
PC Builds
Help in Choosing Parts
Troubleshooting

