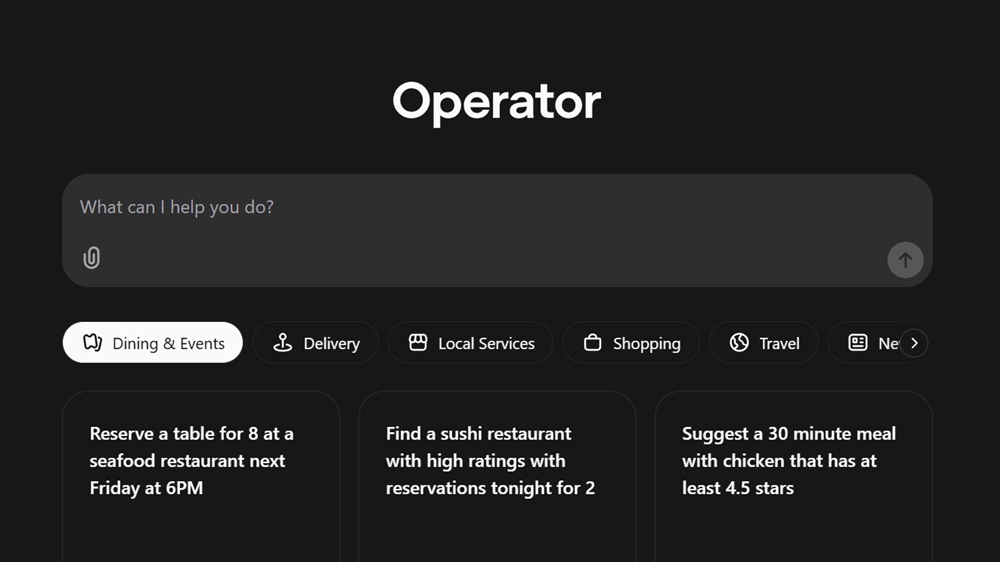How to Customize the Windows 11 Start Menu
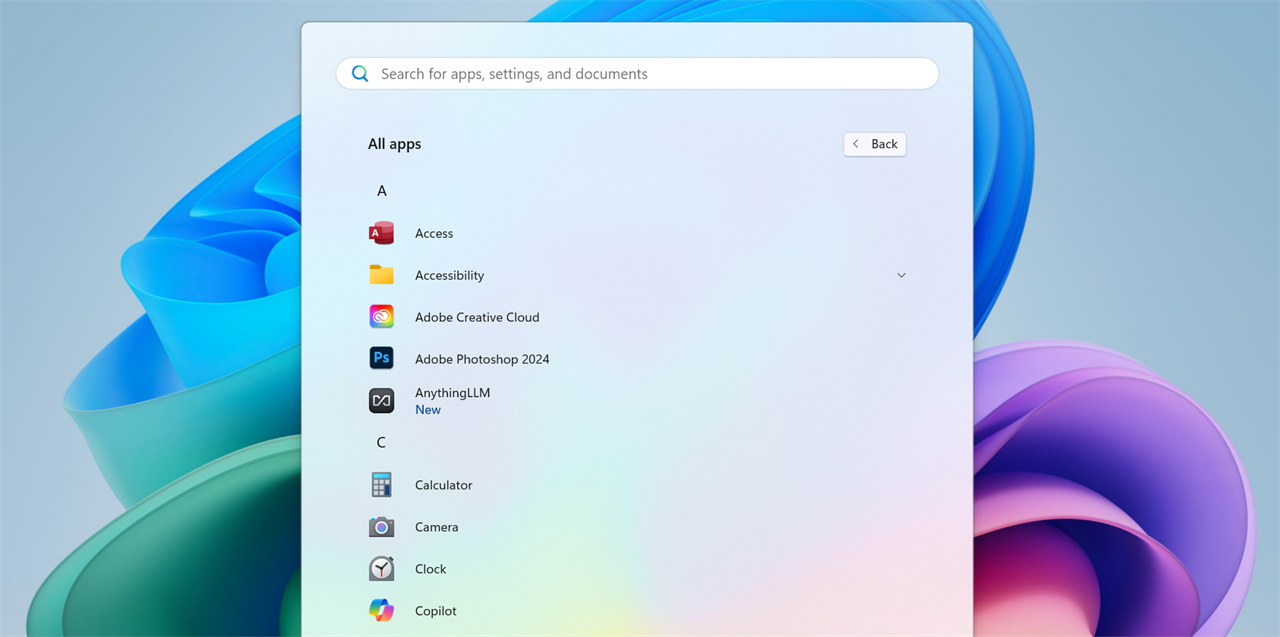
Screenshot: Dan Ackerman
1. Pin apps to the Start Menu
The most useful way to organize the Start menu is to first make sure it includes only the apps you want. Here's how:
- Click the Start menu button at the center bottom of the screen.
- Click the "All Apps" list or use the search bar to find the apps to pin. Right-click on the selected app and select "Pin to Start."
- Once pinned, the apps will appear in the Start menu until you remove them.
2. Organize apps with folders
Now that you have the apps you want, let's now put them in the right place.
- Click the Start menu button at the center bottom of the screen.
- Drag one app icon over another in the pinned area to automatically create a folder. Apps can be added by dragging them into the folder.
- Click on each folder to name it. Apps inside can be rearranged by dragging and dropping.
- The Start menu can be expanded by clicking and dragging the right side. This allows it to fit even more apps and folders, making it easier to organize and prioritize important applications.
3. Manage Start Menu toggles for even more customization
Here's where things get interesting. The Start settings includes eight options to help really finetune the look and functionality of the Start menu.
- Click the Start Menu button at the center bottom of the screen.
- Click Settings
- Click Personalization
- Click Start along the left nav.
-
 Screenshot: Dan Ackerman
Screenshot: Dan Ackerman
Here are the most useful customizations included:
- Show recently added apps: Keeps newly installed apps visible for quick access.
- Show most used Apps: Prioritize frequently used apps.
- Show recommended files: Based on what you use and how often
And that’s everything you need to know to rearrange your Start menu. If you have any other questions, please leave a comment below and we’ll be happy to help.
See Windows OS options and top Windows PCs at Micro Center:
See Microsoft Windows 11 Pro 64-BitSee Microsoft Windows 11 Home 64-Bit
See top new laptops at Micro Center
Eric Franklin worked at CNET for over two decades, eventually becoming Editorial Director of CNET's Tech Reviews team. He now works as an SEO consultant and freelance writer.