Breadcrumbs
How to partition Unallocated Space with Disk Management in Windows 10
Description: This article will show you how to partition unallocated space in Disk Management. This will be necessary to complete if you are adding another hard drive to a computer.
- Right click on the Start button then select Disk Management.
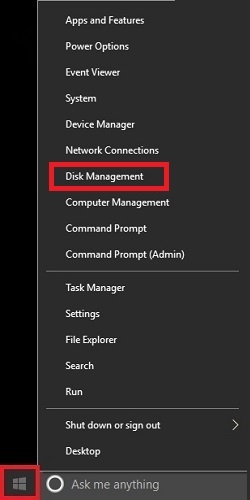
- Look for Unallocated space in the Disk Management window.
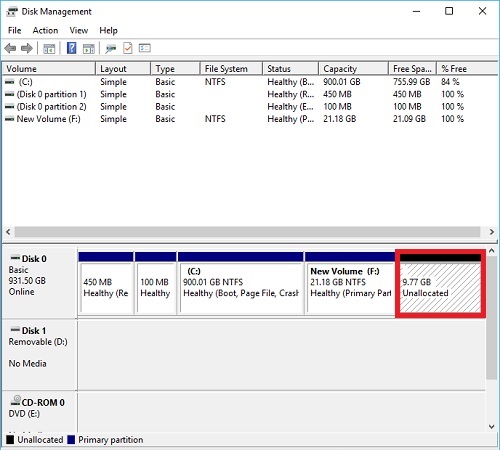
- Right click on the unallocated space, then select New Simple Volume.
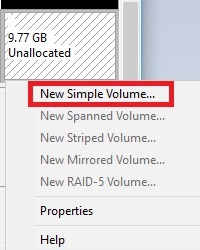
- On the Welcome to New Simple Volume Wizard window, select Next.
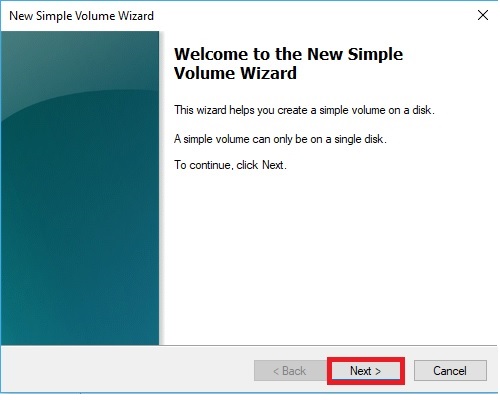
- On the Specify Volume Size window, the simple volume size should match the maximum disk space size in most cases. To make the partition smaller, type in a smaller amount into this volume size box. Select Next to continue.
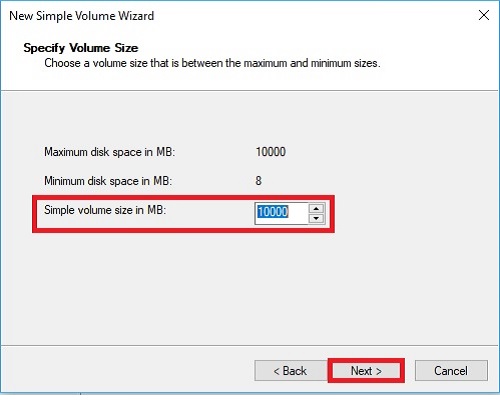
- Select a drive letter for the new partition by Assign the following drive letter, then select Next.
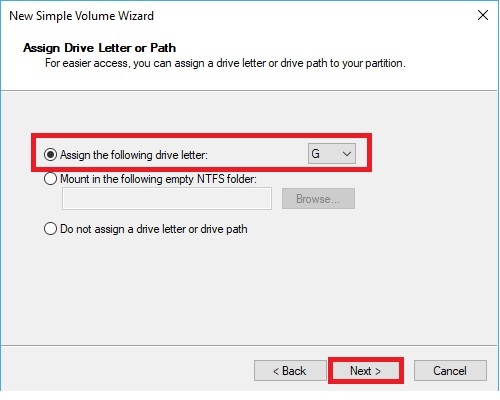
- Select Format this volume with the following settings. Using default settings will format the drive properly. Settings such as file system, unit size and volume label can be changed here. Select Next to continue.
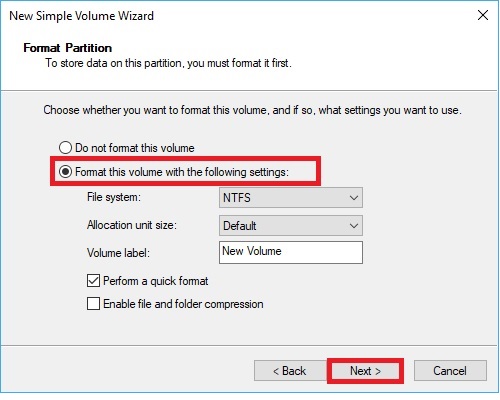
- Once the format completes, a summary page will appear. Select Finish to close this window and return to the main Disk Management window.
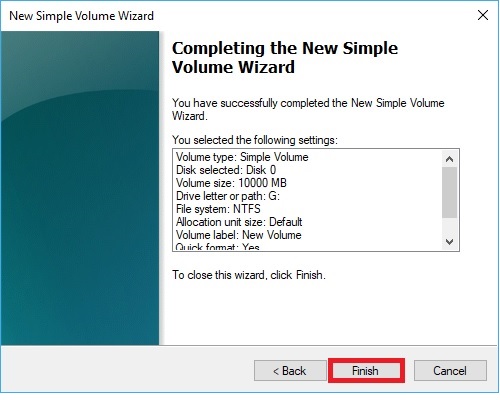
Technical Support Community
Free technical support is available for your desktops, laptops, printers, software usage and more, via our new community forum, where our tech support staff, or the Micro Center Community will be happy to answer your questions online.
Forums
Ask questions and get answers from our technical support team or our community.
PC Builds
Help in Choosing Parts
Troubleshooting
