Breadcrumbs
How to enable System Restore in Windows 10
Description: This article will show you how to ensure System Restore is enabled in Windows 10. System Restore allows you to revert the computer's state to an earlier point in time.
- Right click on the Start button then select Search.
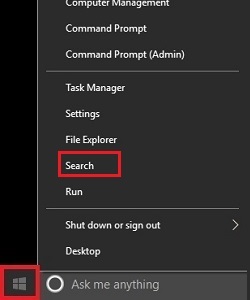
- Search for system restore and then select the search result for Create a restore point.
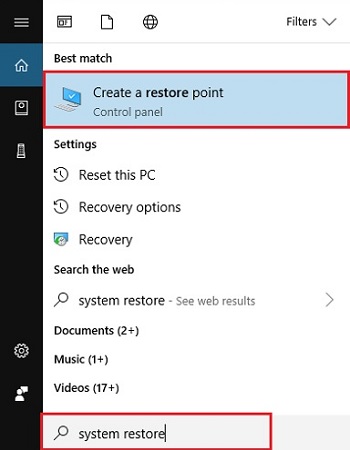
- On the System Properties window highlight the drive that shows Off and then select Configure.
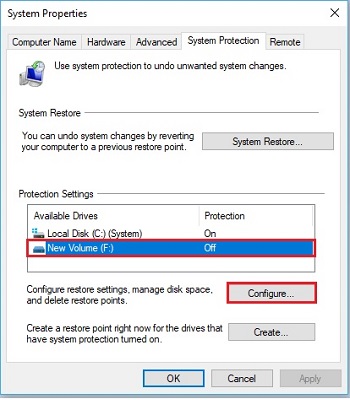
- Under Restore settings select next to turn on system protection to enable system restore for this drive. Choose Apply to save changes.
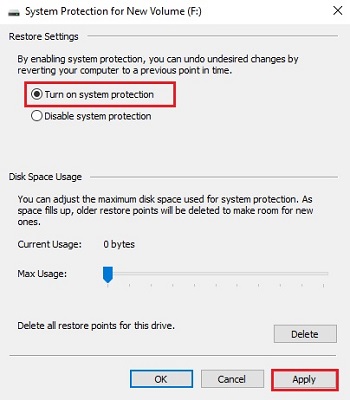
- On the System Properties window, it should now show On for system protection.
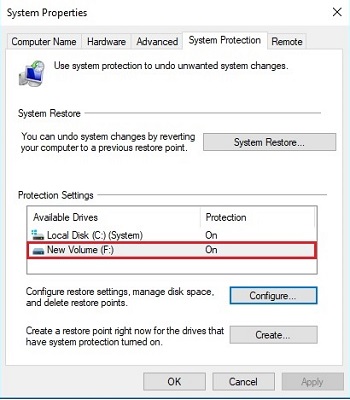
Technical Support Community
Free technical support is available for your desktops, laptops, printers, software usage and more, via our new community forum, where our tech support staff, or the Micro Center Community will be happy to answer your questions online.
Forums
Ask questions and get answers from our technical support team or our community.
PC Builds
Help in Choosing Parts
Troubleshooting
