Breadcrumbs
How to adjust Display Scaling in Windows 10
Description: This guide will show you how to change display scaling in Windows 10. Adjusting display scaling can change the size of text, apps, and other items within Windows 10. Some programs and features may not be compatible with larger sizes of scaling. Scaling can also not go below 100% or above 500% with custom settings.
- Right click on any open space on the Desktop, then from the menu select Display Settings.
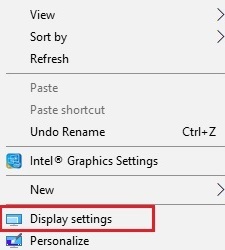
- Under Display, scroll down to Change the size of text, apps and other items. By default, this will be on the recommended 100% option. Select from the drop-down box for other options. This will automatically update the screen if a change is made.
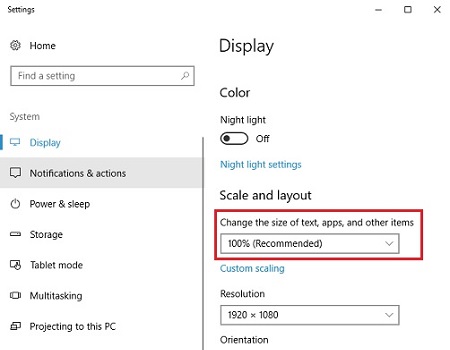
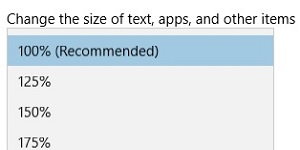
- Another option is to set a custom percentage above the available options specified by Windows. To adjust this, choose Custom scaling.
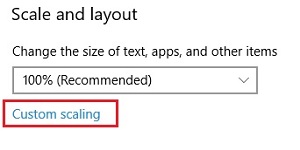
- Here a custom scaling set can be entered between 100% and 500% - type the number into the box, then Apply to save changes.
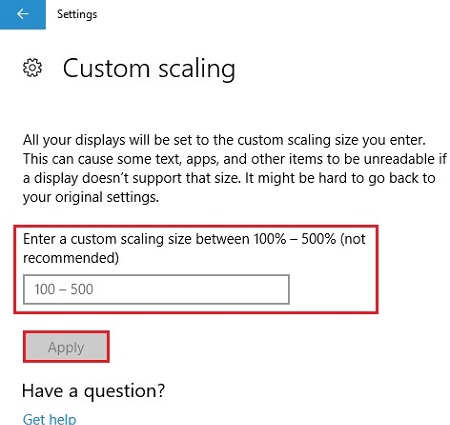
Technical Support Community
Free technical support is available for your desktops, laptops, printers, software usage and more, via our new community forum, where our tech support staff, or the Micro Center Community will be happy to answer your questions online.
Forums
Ask questions and get answers from our technical support team or our community.
PC Builds
Help in Choosing Parts
Troubleshooting
