Breadcrumbs
How to sync a Mac Computer with iCloud
Description: This article will show you the steps to sync a Mac computer to iCloud. The examples given in this article are MacOS Mojave 10.14.5.
- Under the Apple icon choose System Preferences.
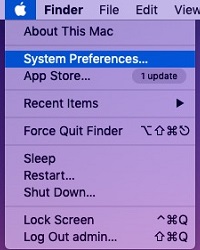
- Choose iCloud from the preferences window.
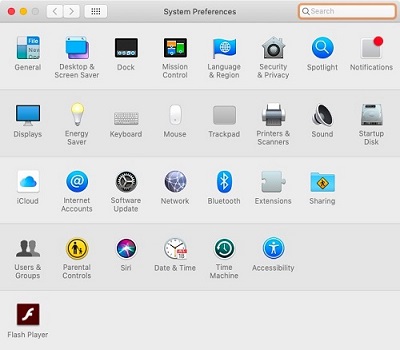
- Sign in with your Apple ID and then choose Next.
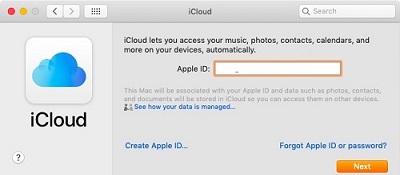
- Enter your password and then choose Next.
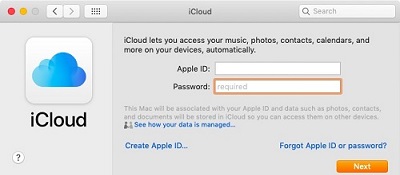
- Review and understand the terms and conditions - choose Agree then Continue.
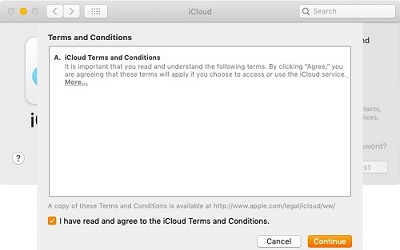
- Mark Use iCloud for your documents and date and optionally mark User Find my Mac (recommended for iPads and notebooks) then choose Next.
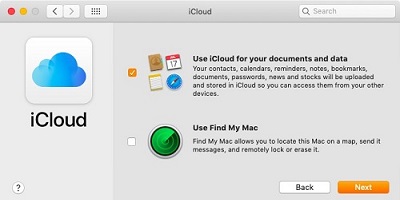
- Select the items that you want to sync.
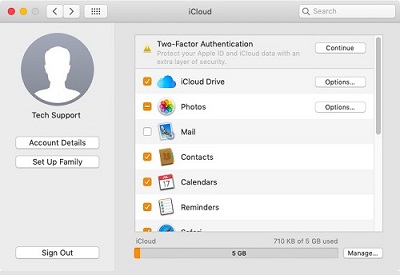
- Some items will have additional options that can be selected or modified - for example:
- iCloud Drive allows you to select which apps would be allowed to be synced to iCloud.
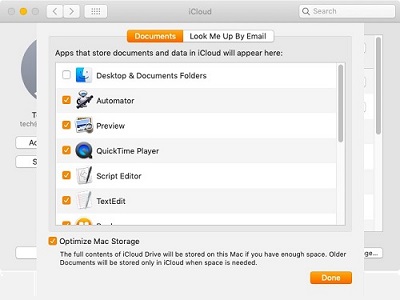
- Photos allows you to automatically upload all photos from one libracy
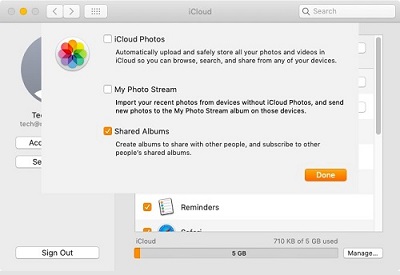
- iCloud Drive allows you to select which apps would be allowed to be synced to iCloud.
Technical Support Community
Free technical support is available for your desktops, laptops, printers, software usage and more, via our new community forum, where our tech support staff, or the Micro Center Community will be happy to answer your questions online.
Forums
Ask questions and get answers from our technical support team or our community.
PC Builds
Help in Choosing Parts
Troubleshooting
