Breadcrumbs
How to remove Sites from Notification Settings in Google Chrome
Description: This article will show you how to remove notifications from individual websites in the Google Chrome web browser.
- Open Google Chrome and select the three horizontal dots in the top right corner of the screen for Customize and Control Google Chrome then choose Settings.
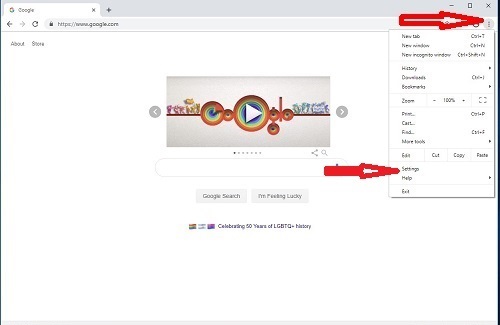
- Scroll down to the bottom of this menu and choose Advanced.
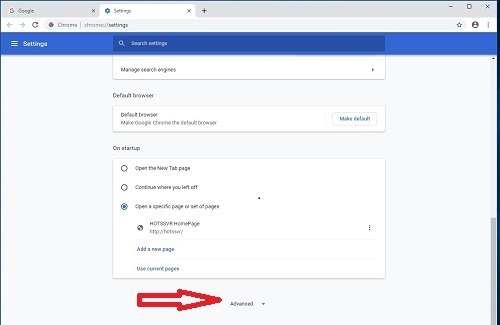
- Select Site Settings.
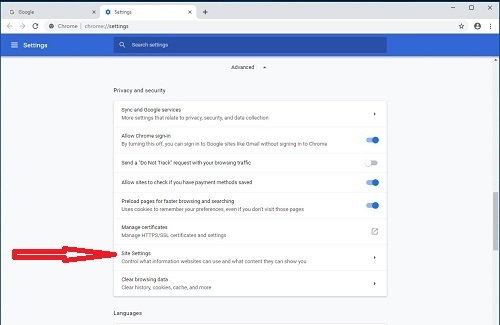
- Choose View permissions and data store across sites.
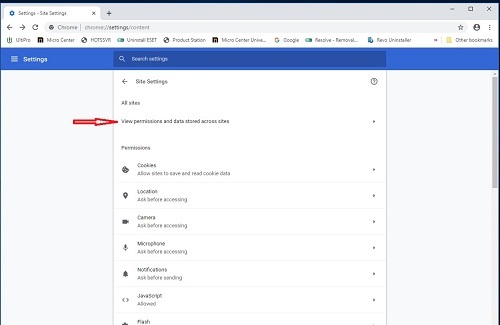
- Choose Notifications.
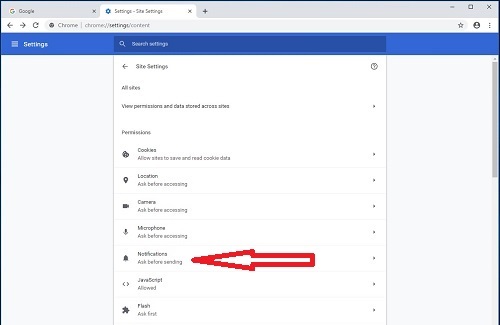
- Select the site to be modified to expand it.
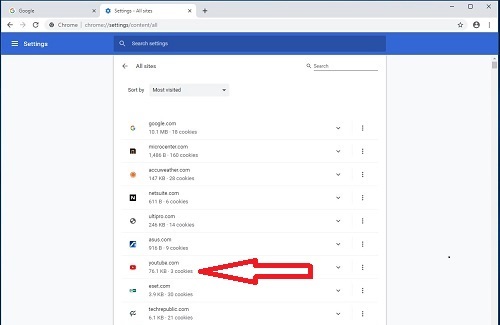
- Choose the expanded site to be modified.
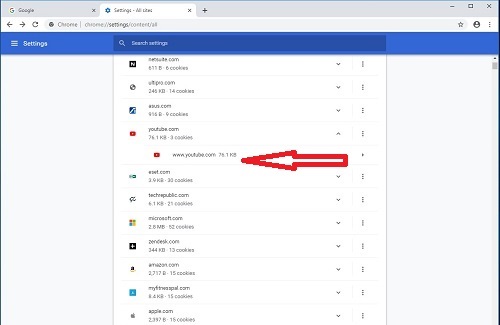
- Toggle the arrow to the far right of Notifications to expand this choice. You will be presented with three options: Ask (default), Allow, and Block. Select the option that you want to use.
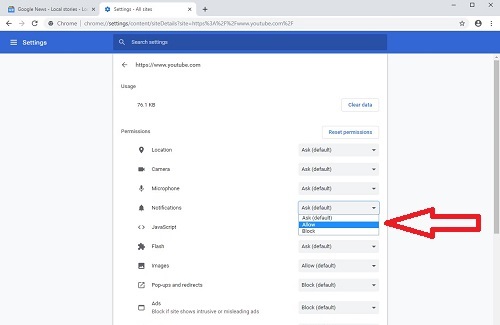
- Choose the x to close the Settings tab – your changes will save automatically.
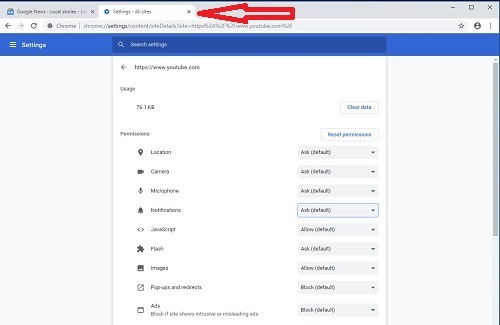
Technical Support Community
Free technical support is available for your desktops, laptops, printers, software usage and more, via our new community forum, where our tech support staff, or the Micro Center Community will be happy to answer your questions online.
Forums
Ask questions and get answers from our technical support team or our community.
PC Builds
Help in Choosing Parts
Troubleshooting
