Breadcrumbs
How to enable Windows Sandbox in Windows 10
Description: This article will show you how to enable and open Windows Sandbox in Windows 10. This is a built in virtual machine environment available for Windows 10 Pro systems after the Windows 10 1903 build.
- To begin this process, press the Windows key on your keyboard and the letter R at the same time to open a Run window. Type appwiz.cpl into the Run window and press OK.
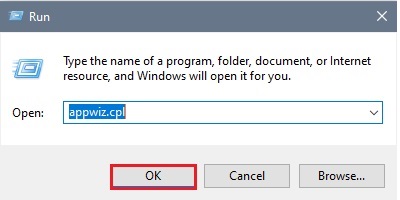
- In the Programs and Features window that appears, select Turn Windows features on or off.
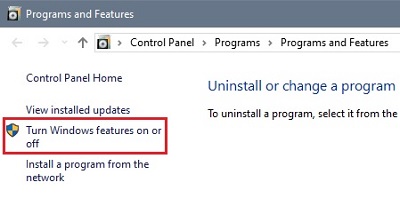
- Scroll down in the Turn Windows features on or off window and check the box next to Windows Sandbox then OK.
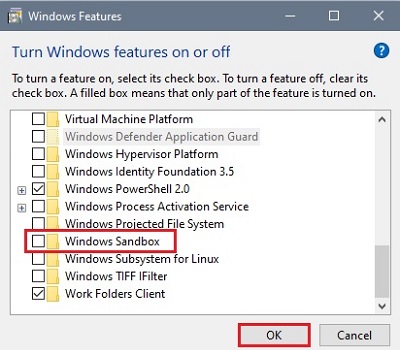
- A new window will appear that will start searching for required files. Once complete, the computer needs to be restarted to complete. Choose Restart Now to start this process. Once restarted, the computer will show an updating Windows screen.
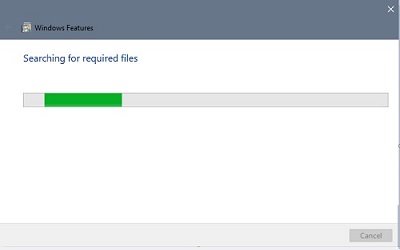
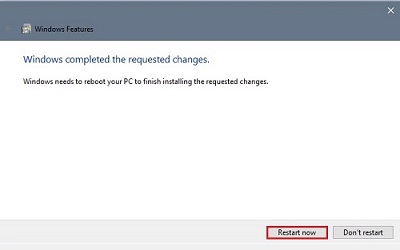
- To open Sandbox, once logged back in to Windows, select the Start button and locate Windows Sandbox in your list of programs. It will open a new window upon opening.
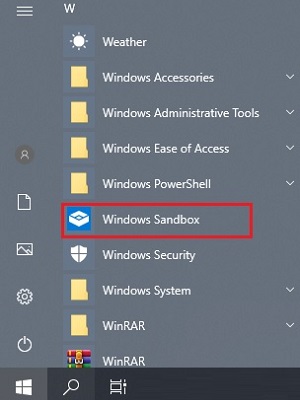
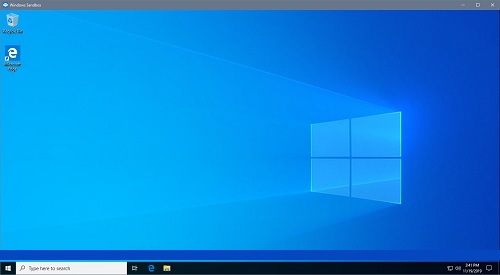
Technical Support Community
Free technical support is available for your desktops, laptops, printers, software usage and more, via our new community forum, where our tech support staff, or the Micro Center Community will be happy to answer your questions online.
Forums
Ask questions and get answers from our technical support team or our community.
PC Builds
Help in Choosing Parts
Troubleshooting
