Breadcrumbs
How to enable Third Party Cookies in Google Chrome
Description: This article will show you how to enable third party cookies in Google Chrome. Third party cookies are created by other sites. These sites own some of the content, like ads or images, that you see on the web pages you visit. If you get a message stating third party cookies are blocked when viewing a website, then this setting can be enabled to properly view the website allowing third party cookies.
- With Google Chrome open select the three dots at the top right of the window.
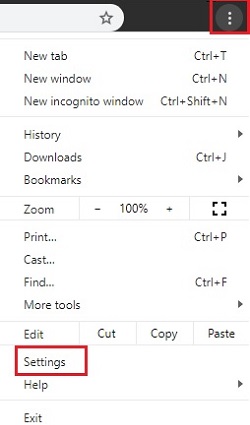
- On the left side of the Settings window, select Advanced to get a list of additional options.
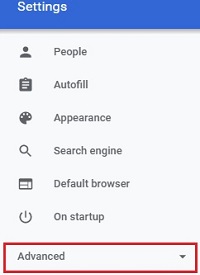
- Select Privacy and security under advanced settings.
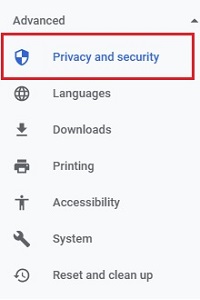
- Choose Site Settings on the list of options on the right.
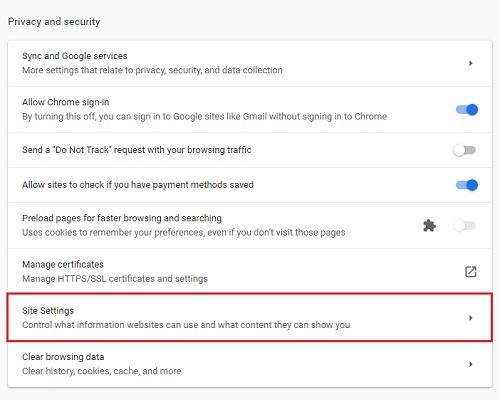
- Select Cookies and site data.
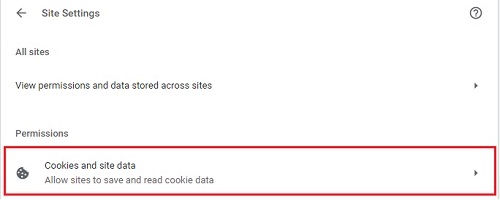
- Locate the option for Block third-party cookies. Toggle the slider to disable blocking third party cookies, or, to allow for specific sites choose Add under the Allow section for that site. In the pop-up frame, enter the website you want to permit and choose Add again.
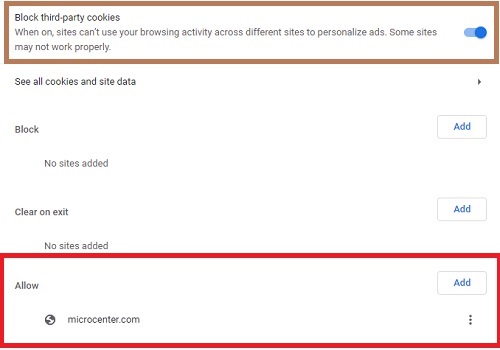
-
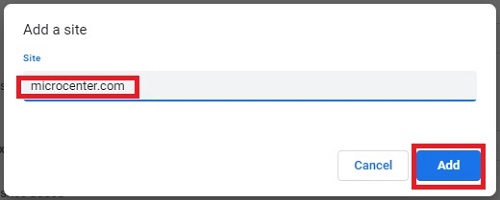
Technical Support Community
Free technical support is available for your desktops, laptops, printers, software usage and more, via our new community forum, where our tech support staff, or the Micro Center Community will be happy to answer your questions online.
Forums
Ask questions and get answers from our technical support team or our community.
PC Builds
Help in Choosing Parts
Troubleshooting
