Breadcrumbs
How to Use Extensions in Safari on macOS
Description: This article will show you how to install, and how to uninstall, extensions for Safari in macOS.
Installing Extensions for Safari
- Open Safari on your macOS. From the Safari menu on the top bar, choose Safari Extensions. The App Store will open and take you right to the Extensions section. From here you can select the extensions you want to add from the selection.
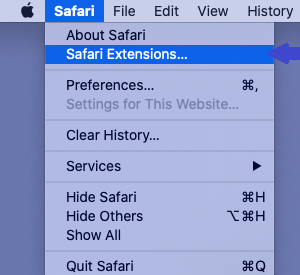
- With the extension that you want, select the Get button. It will then give you a button to Install. When selected, it will prompt you for your Apple ID sign in. Sign in to your Apple ID.
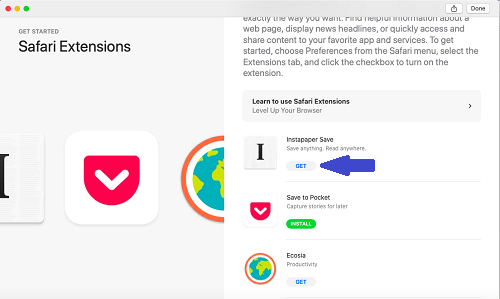
- Once signed in, the download will start automatically. Once the download is finished, go to the Safari menu on the top bar and go to Preferences.
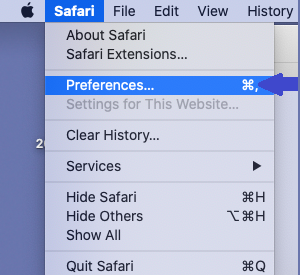
- Once opened, go to the Extensions tab. You will see the extensions that are installed listed on the left. They will be unchecked by default. To enable them, mark the check box next to each extension that you want to use.
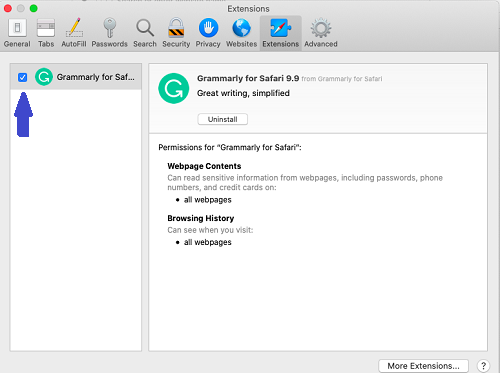
- Close out of Safari and then reopen it. The extension icons will show up on Safari to the left of the web address bar.
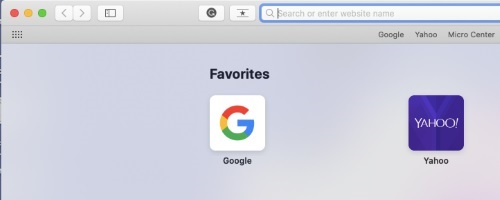
Uninstalling Extensions from Safari
- Go to the Safari menu on the top bar, open Preferences.
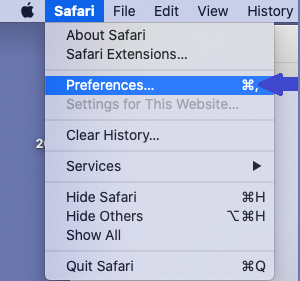
- On the Preferences menu, go to the Extensions tab. Select the extension that you want to uninstall. You will see an Uninstall button for that extension.
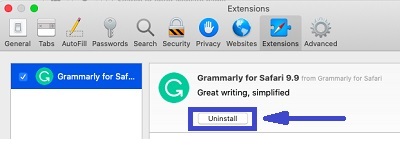
- You will receive a message that the extension is part of an application. With this, open the Show in Finder option to bring up the Finder right in the Application.
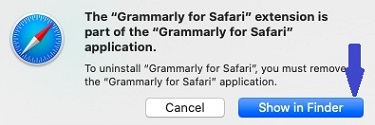
- Hold the Control key and select the extension that you want to delete then select the Move to Trash option. Note: Safari will have to be fully closed including no dot below the Safari icon on the Dock. If you receive a message saying that it can’t be moved to the Trash because some of its extensions are in use, then you will need to close out of Safari completely.
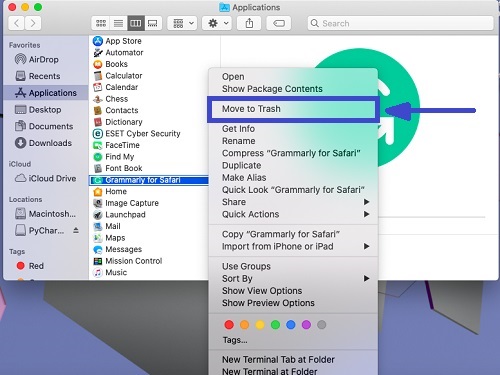
- You will be prompted to enter your password. Enter your password to uninstall the extension from Safari.
- If you decide you want to reinstall the extension, repeat the steps in section one. The only difference is that instead of selecting the Get or Install buttons on the Safari Extensions Page on the App Store window, you will have a Cloud download icon to immediately download the extension.
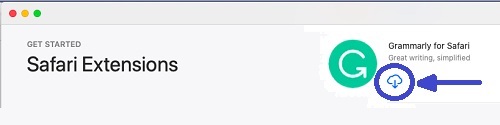
Technical Support Community
Free technical support is available for your desktops, laptops, printers, software usage and more, via our new community forum, where our tech support staff, or the Micro Center Community will be happy to answer your questions online.
Forums
Ask questions and get answers from our technical support team or our community.
PC Builds
Help in Choosing Parts
Troubleshooting
