Breadcrumbs
How to stop OneDrive from Automatically Backing up your Data in Windows 10
Description: This article will show you how to stop OneDrive from automatically backing up data on your computer if you do not want to use it. OneDrive is a cloud storage feature included with Windows that automatically syncs data on your system with your Microsoft Account.
If you want to stop using OneDrive temporarily you can pause syncing for a period of time. Choose this option if you are trying to temporarily stop automatic syncing.
- Locate the OneDrive icon on your taskbar - this can be found on the bottom right corner of your screen, near your date and time. You may need to toggle the hidden icons menu to find it. OneDrive can also be found through the Windows Start Menu.

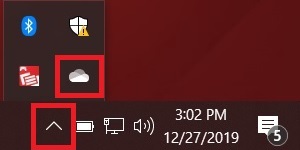
- Select More then Pause Syncing.
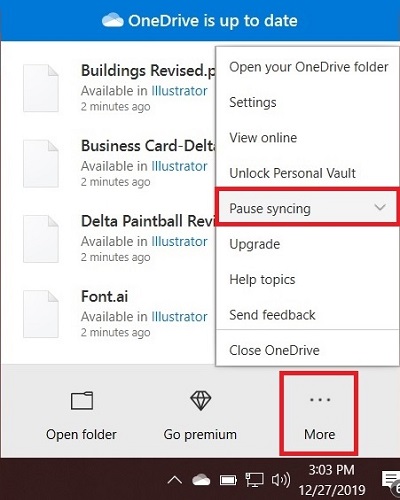
- You can choose how long you would like to pause for. To resume manually, go back to the OneDrive icon, select More, then Resume Syncing.
If you want to stop using OneDrive permenantly or long term you can Unlink your Microsoft Account from OneDrive.
- Select the OneDrive icon
- Choose More then go to Settings.
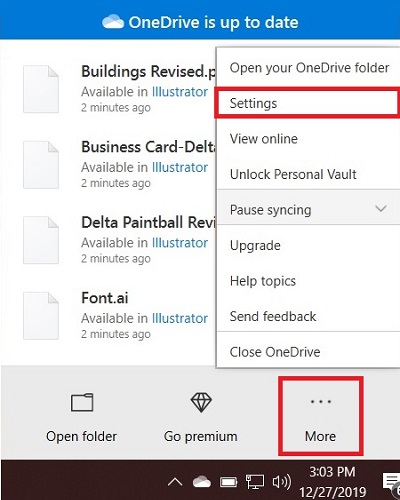
- Go to the Account tab then Unlink this PC.
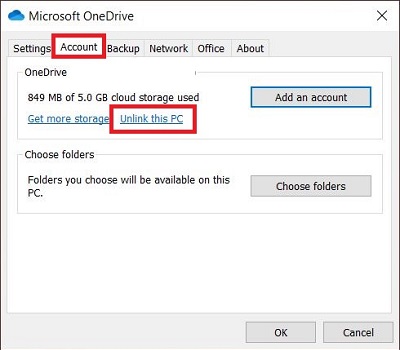
- Select Unlink Account.
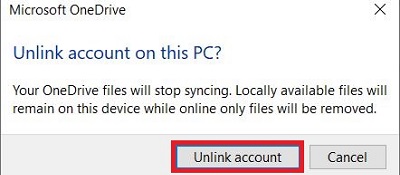
If you want to, you can also disable OneDrive from loading at startup.
- Right click the Windows Start button then select Task Manager.
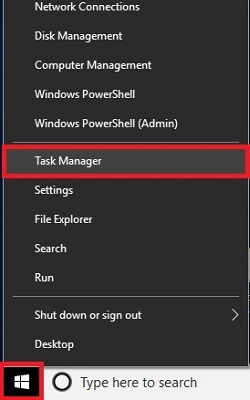
- If not already showing, open More details on the bottom left corner to open up the detailed view in Task Manager.
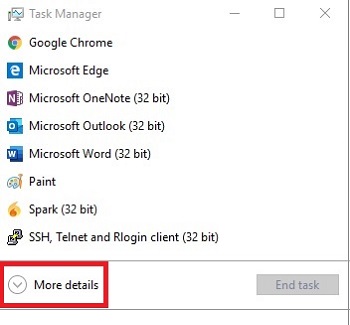
- Go to Startup then select Microsoft OneDrive and check Disable.
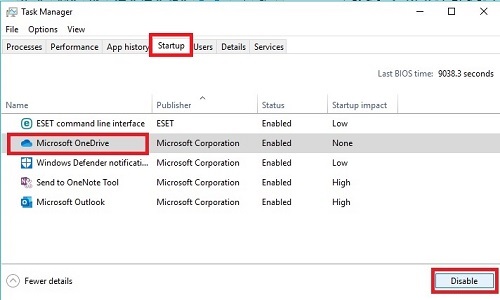
- This will prevent OneDrive from opening automatically when your computer starts. You can undo this by going through these steps again and enabling it.
Technical Support Community
Free technical support is available for your desktops, laptops, printers, software usage and more, via our new community forum, where our tech support staff, or the Micro Center Community will be happy to answer your questions online.
Forums
Ask questions and get answers from our technical support team or our community.
PC Builds
Help in Choosing Parts
Troubleshooting
