Breadcrumbs
How to change what Google Chrome opens on Startup
Description: This article will show you how to change where Google Chrome opens to upon starting up the browser. This can be set to a specific page, a default new tab page, or to have Chrome reopen to the previous session pages.
- With Google Chrome open, select the three dots found at the top right of the Chrome window.
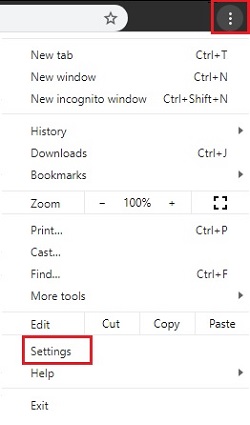
- On the Settings window that opens, choose On startup.
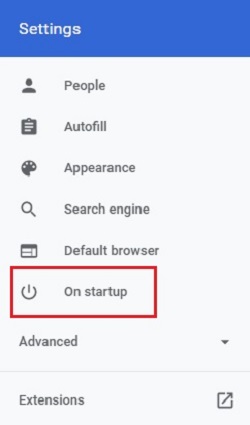
- There are three ways to set up where Chrome opens to:
- The default and first way is to Open to the New Tab page.
- The second way is to Continue where you left off which would open the last page Chrome was on when it was closed.
- The third way is to manually set an opening page.
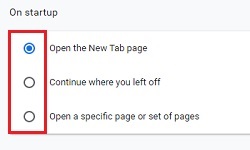
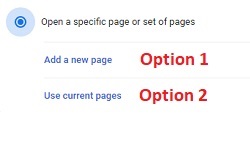
- There are two options to manually set an opening page:
- Add a new page
- Use current pages
Select one of these options and complete the information desired.
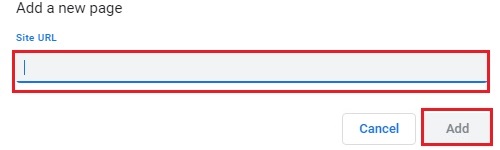
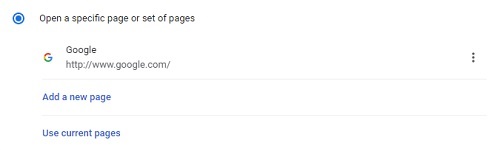
Technical Support Community
Free technical support is available for your desktops, laptops, printers, software usage and more, via our new community forum, where our tech support staff, or the Micro Center Community will be happy to answer your questions online.
Forums
Ask questions and get answers from our technical support team or our community.
PC Builds
Help in Choosing Parts
Troubleshooting
