Breadcrumbs
How to use Apps in Split View on macOS
Description: This article will show you how to use apps in Split View in macOS. Many apps on your Mac support Split View mode where you can work in two apps side by side at the same time..
- In a window, hover your mouse over the green button in the top left corner of the window. Choose Tile Window to Left of Screen or Tile Window to Right of Screen based on preference.
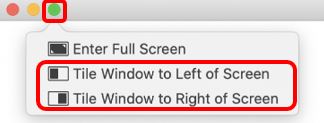
- In Split View, you can do any of the following:
- Make one side bigger: Move the pointer over the separator bar located in the middle, then drag it left or right. To return to the original sizes, double click the separator bar.
- Change sides: Use a window’s toolbar to drag the window to the other side. If you don’t see a toolbar, click the window, then move the pointer to the top of the screen.
- Show or hide the menu bar: Move the pointer to or away from the top of the screen.
- Show or hide the dock: Move the pointer to or away from the Dock’s location.
Technical Support Community
Free technical support is available for your desktops, laptops, printers, software usage and more, via our new community forum, where our tech support staff, or the Micro Center Community will be happy to answer your questions online.
Forums
Ask questions and get answers from our technical support team or our community.
PC Builds
Help in Choosing Parts
Troubleshooting
