Breadcrumbs
How to unlink hide or uninstall OneDrive on Windows 10
Description: This article will show you how to unlink, hide, or uninstall OneDrive in Windows 10.
How to unlink Microsoft OneDrive
- Open the window for Microsoft OneDrive by selecting the blue or white cloud icon.
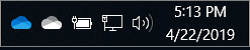
- Select More on the bottom of the OneDrive window and then Settings.
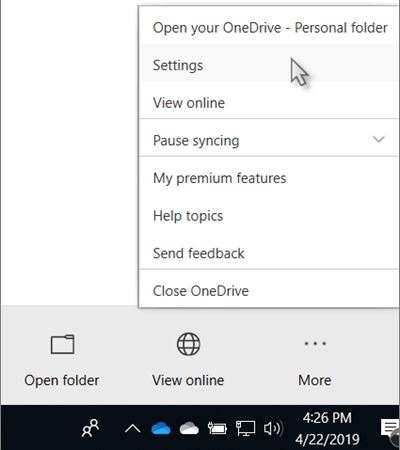
- Select the Account tab. Choose Unlink this PC on this tab and then choose Unlink Account.
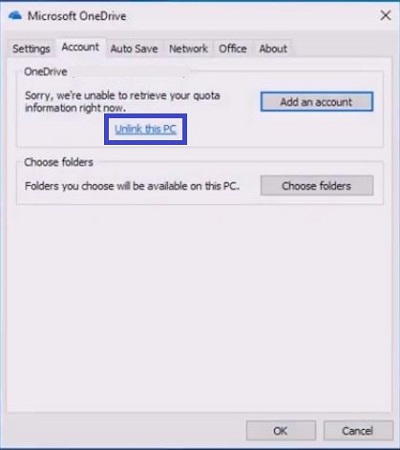
How to hide Microsoft OneDrive
Microsoft OneDrive is built in to the system and cannot be uninstalled from some versions of Windows. In this case, it can still be hidden.
- Open the window for Microsoft OneDrive.
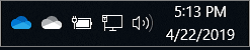
- Select More on the bottom of the OneDrive window and then Settings.
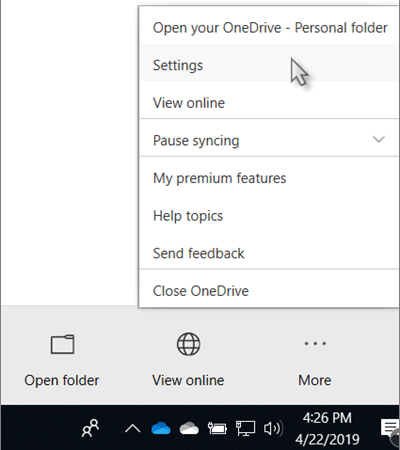
- In the Settings tab of the Settings window, uncheck any boxes in the General section.
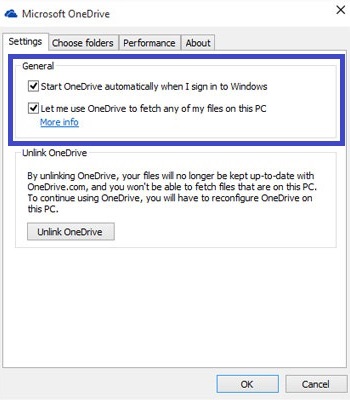
- Next go to the Auto Save tab and change all items under the Desktop, Documents and Pictures section to This PC only. Uncheck the other boxes below.
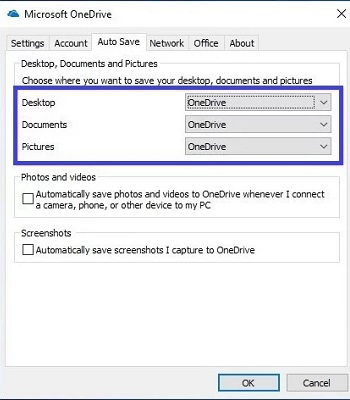
- If you have not already, go to the Account tab next and then select Unlink this PC then Unlink Account. Otherwise, choose OK to close this window and save changes.
- Open File Explorer, right click on OneDrive in the left column and select Properties.
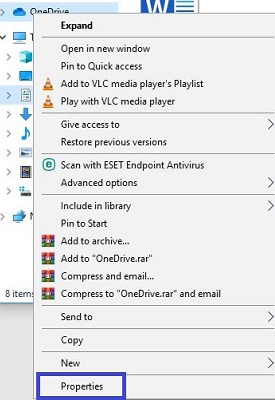
- On the General tab of the OneDrive Properties window, check the Hidden box and then OK to close the window. This will hide OneDrive from the File Explorer.
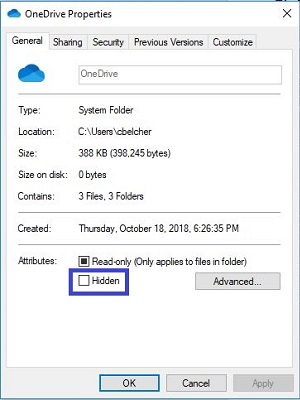
- Lastly, right click on the OneDrive icon and then Quit OneDrive.
- Open Task Manager by pressing
and
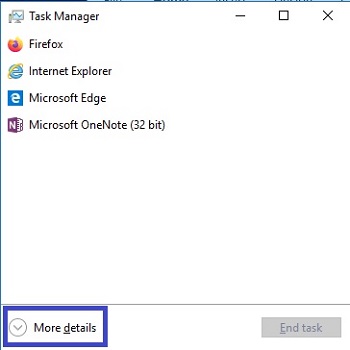
- Right click on Microsoft OneDrive and select Disable. This will prevent OneDrive from running when you turn on the computer.
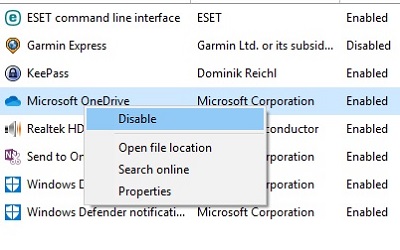
How to uninstall Microsoft OneDrive
- Hold down the Windows key and press X to bring up a Start menu. Click on Apps & Features.
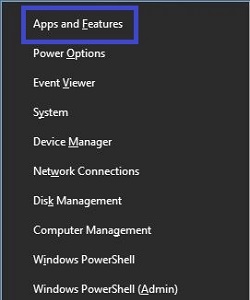
- Windows Settings will open to Apps & Features. Scroll down to Microsoft OneDrive on the list of applications and click on it to bring up the option to Uninstall - choose that option.
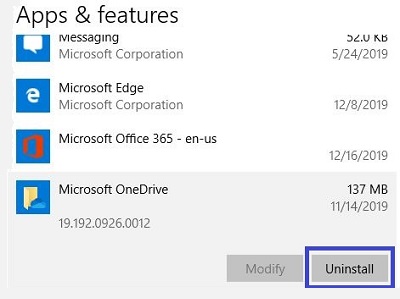
- Follow the prompts on the screen and it will uninstall OneDrive from your computer.
Technical Support Community
Free technical support is available for your desktops, laptops, printers, software usage and more, via our new community forum, where our tech support staff, or the Micro Center Community will be happy to answer your questions online.
Forums
Ask questions and get answers from our technical support team or our community.
PC Builds
Help in Choosing Parts
Troubleshooting
