Breadcrumbs
How to locate Data on an Old Hard Drive using Windows 10
Description: This article will show you how to locate your pictures, documents, and other files on an old hard drive using Windows 10.
- Get the hard drive out of the old computer. This step is simple for a desktop, though the difficulty can vary for laptops. If working with a laptop, you will need to seek further instructions for hard drive removal.

- Get a hard drive enclosure or a USB-to-SATA adapter. The adapter offers the advantages of being faster to connect and fitting any size hard drive. The enclosure is useful if using the old hard drive as a longer term external drive.

- Connect the hard drive to the adapter or enclosure by plugging in the power and data ports. Plug in the USB cable that comes with the enclosure or SATA-to-USB adapter into your computer USB port.


- On your computer, open file explorer by pressing the Windows key and the letter E at the same time.

- Select the old hard drive from the left column in File Explorer. It will most commonly be labeled D or higher. In this example, the old hard drive is labeled as Windows (D:).
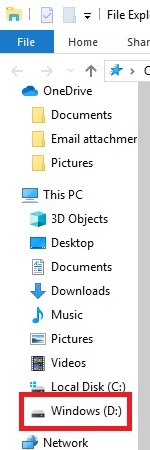
- Most data that you need to recover will be in the Users folder.
- There is a folder for each profile that existed on the old computer. Select the user folder matching your username.
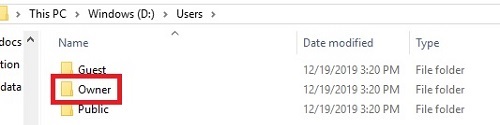
- If you encounter a prompt stating you do not have permission to access this folder, select Continue to assign yourself permission. This may take a while to complete.
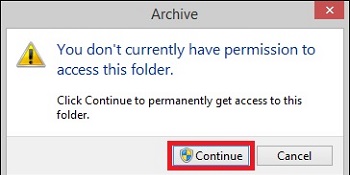
- You can now access the various library files containing all of your documents, pictures, etc.
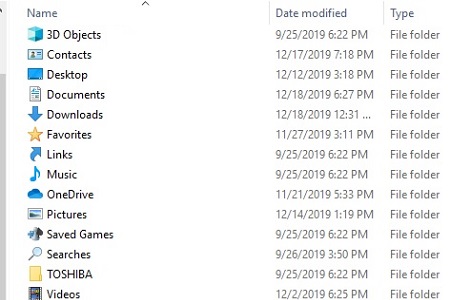
- Copy the files to your new computer by copying and pasting to the new computer hard drive.
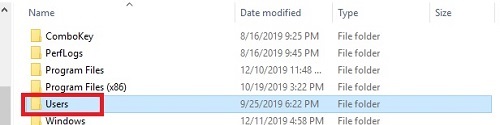
Technical Support Community
Free technical support is available for your desktops, laptops, printers, software usage and more, via our new community forum, where our tech support staff, or the Micro Center Community will be happy to answer your questions online.
Forums
Ask questions and get answers from our technical support team or our community.
PC Builds
Help in Choosing Parts
Troubleshooting
