Breadcrumbs
How to troubleshoot your Mac not being able to boot up
Description: This article will show you general steps you can take if you are unable to get your Mac to boot or show a display.
- First, check the system to be sure it is physically powering on. If you are unable to get a display, there are a few things to check including: if the Apple logo on the back of the system is lighting up, listen for any fans running in the system, and check to see if any of your peripherals connecting to the system are lighting up.
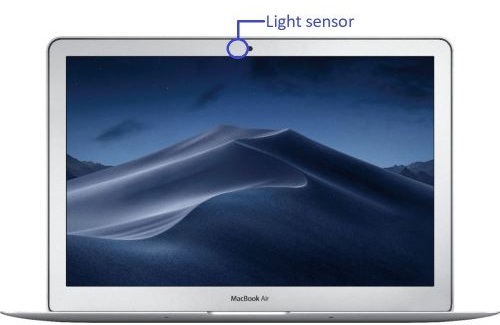
- Disconnect any accessories not essential to the system that are physically connected such as printers and external hard drives and then try turning the system on again to see if you can boot.
- Connect a second monitor to the system to see if you can bring up a display. If you do, you may be having issues with the screen for the system itself. If you are still unable to do so, it may be a software issue.
- Check to make sure you are booting to the correct hard disk. In order to do so, you will need to get into the Startup Manager. Make sure the computer is turned off and when you turn it on, immediately press and hold the Option button. On the Startup Manager, select the disk that you normally boot into and continue. By default, it will say Macintosh HD.

- Attempt to boot the Mac into safe mode. To do so, first make sure the computer is shut off. When you turn it on, press and hold the Shift key. You will know this has worked if you check the top right of your screen and you see Safe Boot. If successful, you may proceed to try to perform a clean boot for your system or check diagnostics tools on your system. If you are unable to continue in Safe Boot, then continue with the next step.

- You can reset the PRAM or NVRAM on your computer. This will reset certain functions that typically persist even with the system off such as volume and resolution and may need to be fixed later. To reset the PRAM / NVRAM, you will need to make sure the computer is turned off. Be sure to locate the Option, Command, P and R keys. When you turn the computer on you will want to press these keys immediately and together. You can let go when you hear the startup sound - the PRAM / NVRAM will be reset.
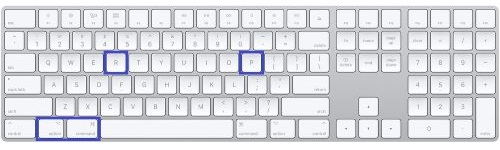
- If all else has failed up to now, the last options that can be done will be in the macOS Utility, which can be accessed by turning on the system and pressing Command and R immediately after powering on.

- From here, the first option will be to go into the Disk Utility. Select the hard drive that you boot into and then select First Aid at the top of the Disk Utility window. When prompted, select Run. This will take a few minutes to run the First Aid. Once finished, you will be prompted to choose Done to continue.
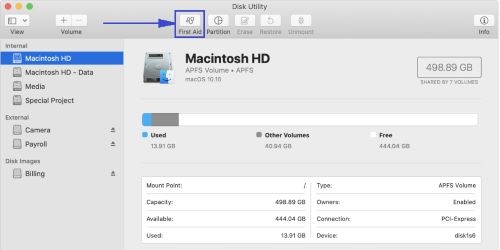
- If First Aid does not work, the next option will be to try to run through a Time Machine backup. If you have a Time Machine backup, be sure to connect it to your system and then proceed to Restore From Time Machine Backup on macOS Utilities. Follow the prompts from here and the Time Machine files will replace the computer's current files if there is any corruption or missing files.
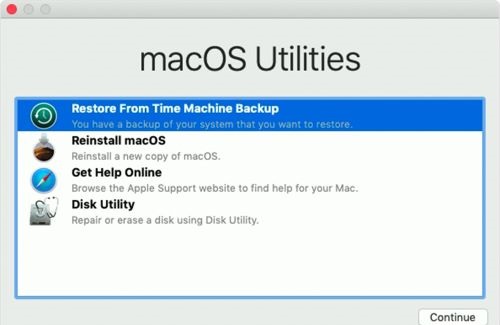
- If all other options fail, the last option would be to reinstall the macOS altogether.
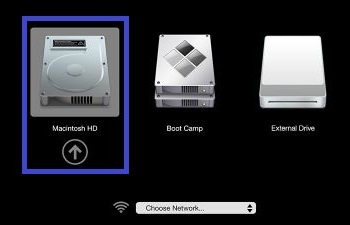
Technical Support Community
Free technical support is available for your desktops, laptops, printers, software usage and more, via our new community forum, where our tech support staff, or the Micro Center Community will be happy to answer your questions online.
Forums
Ask questions and get answers from our technical support team or our community.
PC Builds
Help in Choosing Parts
Troubleshooting
