Breadcrumbs
Video Cable Connection Frequently Asked Questions
Description: This article contains some of the most frequently asked questions about various types of video connections from Winter 2019.
Q: How many types of video connections are there for computers?
A: There are four primary types of video connections: VGA, DVI, HDMI, and DP. All four connections are currently used today, but not all computers include all of them.
Q: What does each connection look like?
A: The overall shape for each video connection looks different from one another.
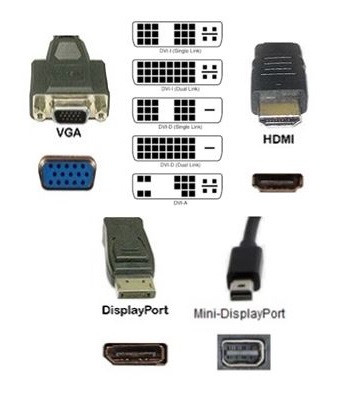
- VGA – A Video Graphics Array (VGA) connector is a three-row 15-pin DE-15 connector. VGA can support resolutions up to 640 x 480 in 16 colors, although you can increase the colors to 256 by lowering the resolution to 320 x 200.
- DVI – This was the first Digital Video Signal. It provides better quality than VGA. However, there are several DVI type connections, but the most common is DVI-D. Single-link can support 1920 x 1200 at 60 Hz, while adding a second digital transmitter for dual-link means the resolution can be increased to 2560 x 1600 at 60 Hz. DVI-D is a digital only connection and only has the single horizontal pin on the right. DVI-I supports analog and digital connections and can be identified by the four corner pins on the right side of the connection. DVI-A is an analog only connection is no longer widely used.
- HDMI – This is the most common connection for high quality connections and stands for High Definition Multimedia Interface. This connection is usually available on most TVs and used by DVD players, cable boxes and most game consoles. Most common resolution is 1080p, however it can support up to 4k depending on the standard.
- DP – This is the newest connection available and stands for DisplayPort. This connection provides the best resolution including 2K, 4K, and 8K resolutions. This can also push 1080p resolutions at the higher refresh rates of 144hz. Mini DP is a mini variant of DisplayPort and supports the same features.
Q: What is the best cable to use?
A: The answer to this question depends on the intended use of the cable. While HDMI was made primarily for home entertainment, DisplayPort was designed for connecting computing devices to monitors. The best connection for gaming is the newer DisplayPort cables because they provide the highest refresh rates and the better-quality resolutions using packet data transmission commonly used in ethernet and USB connections.
Q: Does my computer include the cable needed for the monitor?
A: The cable is normally included with the monitor. However, some monitors do not provide all the possible ways to connect it to the computer. There are cables and adapters available if your computer and monitor port do not match.
Q: Can I use an adapter if the cable doesn’t match what I have?
A: Yes. Micro Center provides a variety of different adapters to ensure the monitor you want works with your computer. Keep in mind, however, that adapters can sometimes have limitations.
Q: Why do some of my video ports not work on the computer?
A: Some computers come with a video card, and, when a video card is present in the computer, the integrated ports on the motherboard do not work because they are disabled. These ports would typically be separated from the rest of the connections near the bottom of the computer.
Q: My computer comes with multiple connections. Does that mean I can use more than one monitor?
A: No. Most computers will include multiple connections to ensure compatibility with a variety of different monitors. If your computer has a dedicated video card, there is a good chance it does support more than one display. However, check the specifications of the computer from the manufacturer to confirm this.
Q: How do I know if my computer has a video card?
A: A video card is typically located near the bottom of the computer and has additional video connections on it. These would be grouped separately from all the other cables.
Q: Do I need all cables connected?
A: No. Some monitors include multiple video cables, but only one is needed per monitor. In fact, normally you would not want to have more than one connection from the same monitor to the computer.
Q: Why am I not getting the advertised refresh rate from the monitor?
A: Depending on the monitor, you may need to use a better cable connection to achieve the maximum results. Even if your monitor has a refresh rate advertised, if you do not have a video card to back this up, your hardware can limit you. If you do not have a video card, you will not be able to push 144 Hz in most cases.
Technical Support Community
Free technical support is available for your desktops, laptops, printers, software usage and more, via our new community forum, where our tech support staff, or the Micro Center Community will be happy to answer your questions online.
Forums
Ask questions and get answers from our technical support team or our community.
PC Builds
Help in Choosing Parts
Troubleshooting
