Breadcrumbs
How to run a System Restore in Safe Mode Windows 7
This article shows how to run a system restore in safe mode. This is useful if there is an infection on the computer, if it is not able to boot into windows normally, or for various other reasons. System Restore should not affect any of your data files, however any programs installed since the date and time that the computer will be restored to will need to be reinstalled.
- Completely power down the computer; do not restart it yet.
- Locate the F8 key on the keyboard:

- Turn the computer on and repeatedly tap the F8 key on the keyboard at a rate of about once per second, until the Windows Advanced Boot Options screen appears. If it fails to appear and the computer boots in to Windows, shut down and turn the computer off and try again.
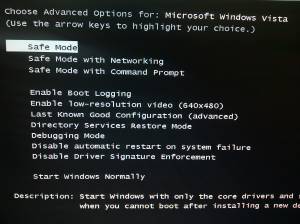
- Use the arrow keys to highlight Safe Mode on the list and press enter.
- Wait a few minutes as Safe Mode loads. If Safe Mode fails to load, it indicates deep Operating System issues. It would be recommended at this point to take the computer in to your local Micro Center store or look in to a System Recovery to wipe out the system and restore it to the factory settings.
- Once Safe Mode loads and an account is chosen, a What Is Safe Mode box appears. Close this window and proceed.
- In the bottom left corner of the screen, click on the Start button and then choose All Programs.
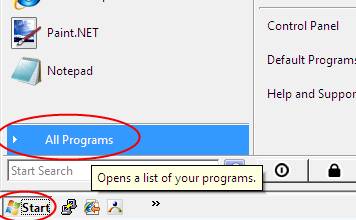
- On the All Programs menu, locate the Accessories folder.
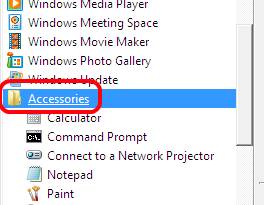
- Within the Accessories folder, locate the System Tools folder and click System Restore, then wait a few minutes as the program opens.
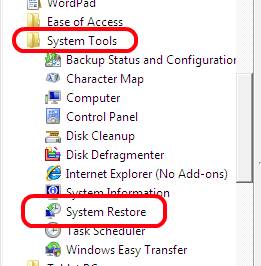
- Look at the recommended restore point and determine if the computer was working properly at that time. If it was, click on Next. If not, check the “Choose A Different Restore Point” option.
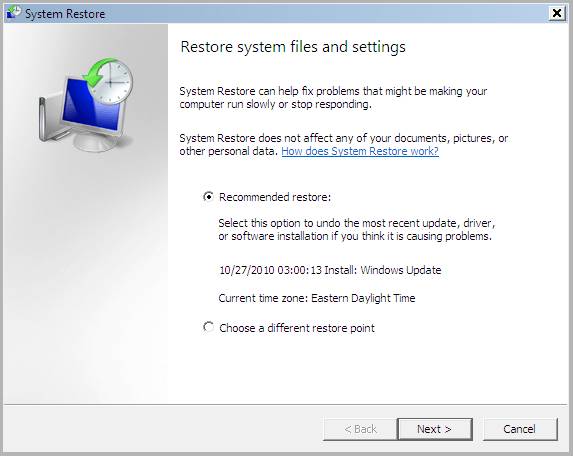
- On the next screen, verify that the settings are correct and click Finish to start the restore process. It may take upwards of 20 minutes to complete and will reboot one or more times during the restore process.
Technical Support Community
Free technical support is available for your desktops, laptops, printers, software usage and more, via our new community forum, where our tech support staff, or the Micro Center Community will be happy to answer your questions online.
Forums
Ask questions and get answers from our technical support team or our community.
PC Builds
Help in Choosing Parts
Troubleshooting
