Breadcrumbs
How to set a Rotating Desktop Picture in Windows 7
- Right-click the desktop, then click on Personalize.
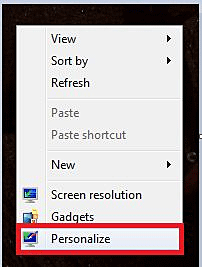
- In the lower left of the Change the visuals and sounds of your computer window, click on Desktop Background to open the Choose your desktop background window.
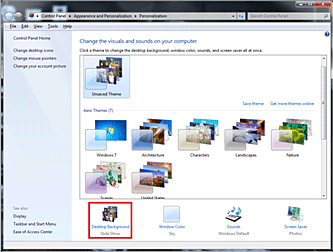
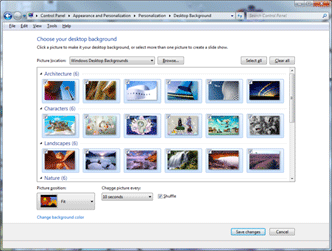
- If the pictures you want to use are not displayed, click the Browse button to navigate to the location of the folder containing the pictures.
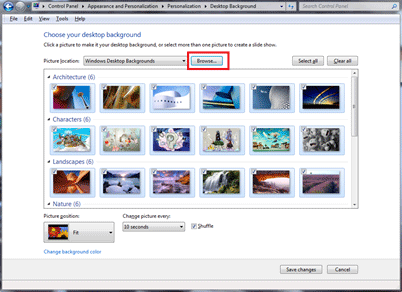
- Once you have the correct folder selected, click OK, and the pictures will be displayed in the Choose your desktop background window.
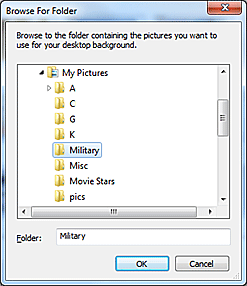
- If you want to use all the pictures in the folder, click the Select all button.
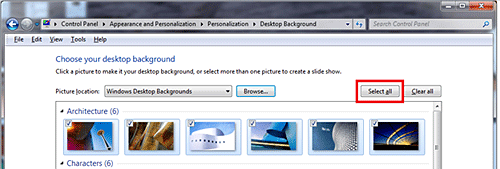
- If you only want to use certain pictures, click the box to the upper left of the pictures you want to use.
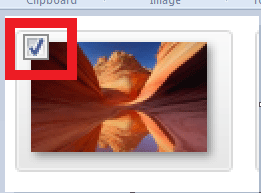
- In the lower left of the Choose your desktop is the Pictures position selections. This determines how your pictures will be displayed. For pictures, you will generally want to choose Fit. You can use Center if the pictures are all the correct size for your desktop.
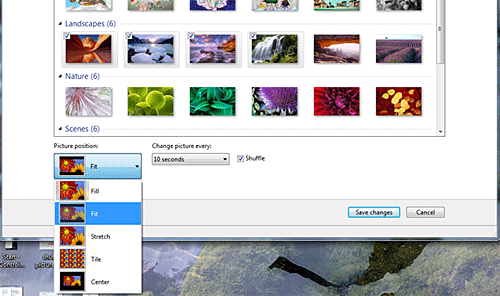
- To the right of Picture Position is the Change picture every: drop down list. Click the currently selected time interval and choose the time interval the background should change at.
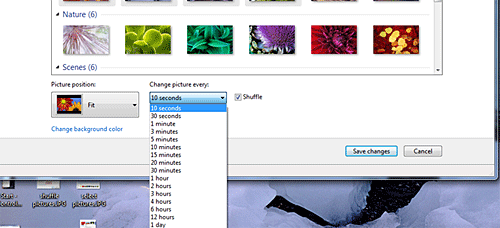
- If you want to display the pictures in a random order, click the box next to Shuffle to place a check in it.
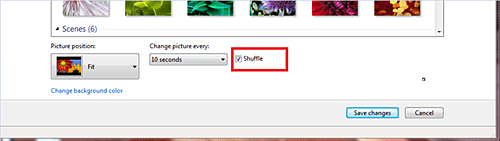
- If you want to change the background color, click Change background color. For any unfilled space around the picture, this will be the color displayed.
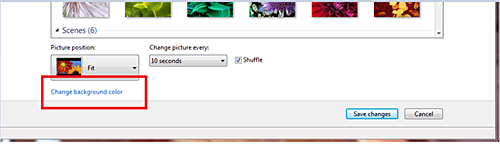
- Click OK after selecting your background color to return to the Choose your desktop background window.
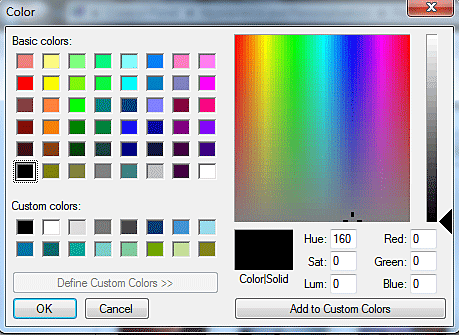
- If you are satisfied with your changes, click Save changes.
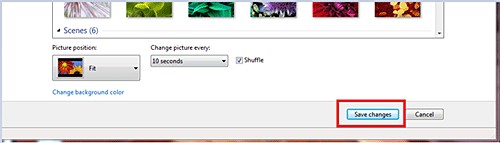
Technical Support Community
Free technical support is available for your desktops, laptops, printers, software usage and more, via our new community forum, where our tech support staff, or the Micro Center Community will be happy to answer your questions online.
Forums
Ask questions and get answers from our technical support team or our community.
PC Builds
Help in Choosing Parts
Troubleshooting
