Breadcrumbs
How to configure or change the Desktop Icons in Windows 7
This is a technical article on the desktop, and modifying, removing and adding desktop shortcuts and files.
- It is important to understand the distinction between a file and a shortcut. In the image below, the icon Document1 is a file, whereas Google Chrome. Read on to find out about the differences between the two.
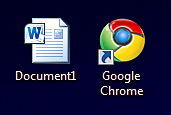
- Shortcuts are links to a program that is stored elsewhere on the computer and can be modified, deleted and created without changing the program.
- Shortcuts have a white box with a blue arrow on them, indicating that they are shortcuts. Notice the difference in the above image.
- Files are actual documents or items stored on your desktop and, if deleted will erase the file from the computer (or at least move it to the recycle bin.)
- To further illustrate the example, if the Google Chrome shortcut were deleted, the program would still be on the computer, and you could still get to it by going to the Start menu or using another shortcut. But, if you deleted the Document1 icon above, it would be removed from your computer.
- To change what System icons appear on the desktop (Computer, Control Panel, Recycle Bin, etc), right-click on an open area of the desktop and choose Personalize.
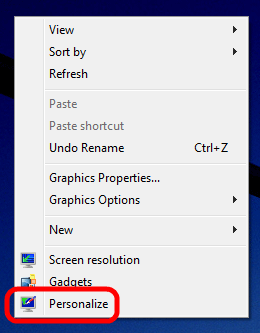
- On the new window, choose Change Desktop Icons in the top left.
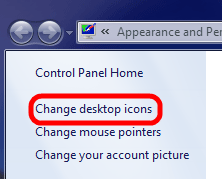
- Choose any or all icons to be displayed, then click Apply.
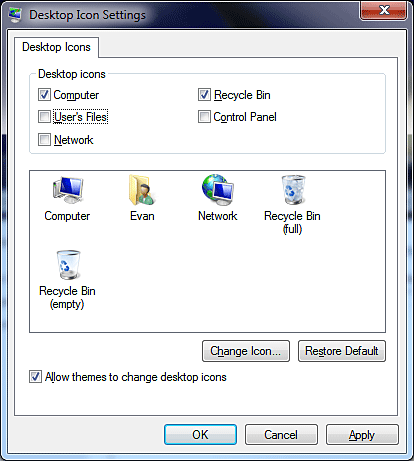
Technical Support Community
Free technical support is available for your desktops, laptops, printers, software usage and more, via our new community forum, where our tech support staff, or the Micro Center Community will be happy to answer your questions online.
Forums
Ask questions and get answers from our technical support team or our community.
PC Builds
Help in Choosing Parts
Troubleshooting
