Breadcrumbs
How to change the Shut Down Button Options in Windows 7
This article is a how-to for changing the function of the Shut Down button in on the Start Menu in Windows 7. This can be useful if the preferred setting would be to put the computer to sleep, or hibernate, or just have the user log off. The power button that will be changed in this article is located on the Start menu at the bottom right.
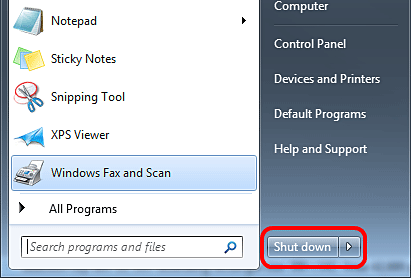
- Right-click on the Start button in the bottom left and choose Properties.
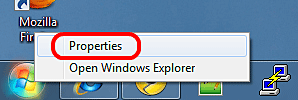
- On the new window, locate the Power Button Action dropdown box.
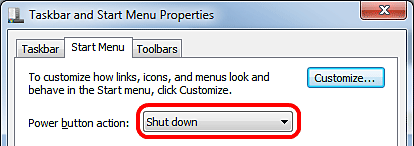
- To have the computer shut down when the power button is pressed, click on the dropdown and select Shut Down from the list.
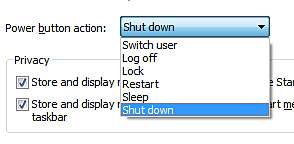
- To have the computer go to sleep when the power button is pressed, click on the dropdown and select Sleep from the list.
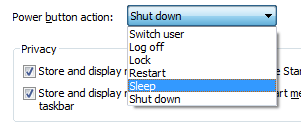
- To have the computer restart when the power button is pressed, click on the dropdown and select Restart from the list.
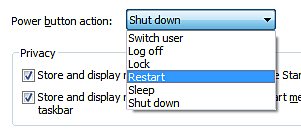
- To have the computer lock when the power button is pressed, click on the dropdown and select Lock from the list.
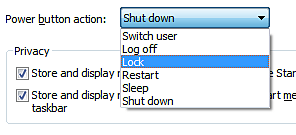
- To have the computer log off the current user when the power button is pressed, click on the dropdown and select Log Off from the list.
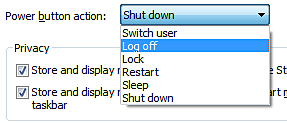
- To have the computer show the Switch User logon screen when the power button is pressed, click on the dropdown and select Switch User from the list.
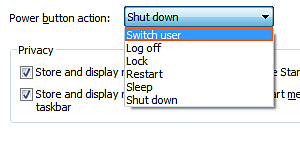
- Click Apply once the appropriate setting is selected. The setting is now saved.
Technical Support Community
Free technical support is available for your desktops, laptops, printers, software usage and more, via our new community forum, where our tech support staff, or the Micro Center Community will be happy to answer your questions online.
Forums
Ask questions and get answers from our technical support team or our community.
PC Builds
Help in Choosing Parts
Troubleshooting
