Breadcrumbs
How to use Multitasking Gestures on iPad 2
Description: This tech article will discuss using the multi-figure gestures on iPad 2 to multitask several applications at the same time. The article assumes gestures have been enabled. Apple has allowed the new iPad 2 to run several programs at the same time. To access this capability you need to use Multitasking Gestures. In the iPad 1 (IOS 4 and 5), opening a new App (program) closed and stopped the running App. So if a webpage was being accessed in Safari it would stop loading the page if a different App was opened. Now with Multitasking, an App will continue to run even when a second app is opened. You can access these open apps by using the Multitasking Gestures. Multitasking uses more battery power since several programs are operating at the same time. The steps below show how to use this feature.
- To return to the home screen:
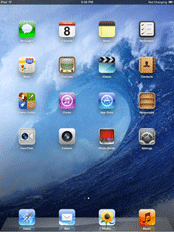
- Place all five fingertips on the screen slightly spread apart.
- Bring the fingers and thumb quickly together on the screen towards the middle of the screen.
- The iPad will return to the home screen.
- To access Multitasking bar:
- Place four or five fingertips on the screen.
- Move the fingers on the screen toward the top of the screen.
- A bar will open at the bottom of the screen.
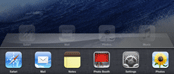
- Tap on the app you want to switch to.
- If only one or two apps appear, these are the only open apps now.
- Swipe to the right or left on the app list to display additional apps that may be open.
- To switch between apps from the home screen or an open app.
- Place four fingertips on the screen
- Move the fingers to the right or left.
- The next app will appear in the order they appear on the Multitasking bar.
- To close open apps: (This will increase the speed of your iPad 2 and save battery life.)
- Access Multitasking bar as above.
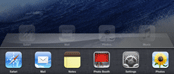
- Press and hold the home / start button at the bottom of the iPad.
- OR – Tap and continue to hold your finger on an icon.
- The icons will begin to shake and a - (minus) sign will appear.
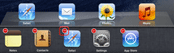
- Tap the minus sign on any app to close it.
- When finished press the home / start button
Technical Support Community
Free technical support is available for your desktops, laptops, printers, software usage and more, via our new community forum, where our tech support staff, or the Micro Center Community will be happy to answer your questions online.
Forums
Ask questions and get answers from our technical support team or our community.
PC Builds
Help in Choosing Parts
Troubleshooting
