Breadcrumbs
How to use Recuva to Recover Lost or Accidentally Deleted Files
Description: This article outlines the process of using the Recuva Wizard to recover files which may have been accidentally deleted or lost as a result of a system crash.
Note: If you have not already Downloaded and Installed the Recuva software on your computer, please follow this guide to do so before continuing.
- Start the Recuva Wizard by Clicking on the Start button in the bottom left corner of your screen, then click on All Programs and on the Recuva folder in the list. Then click on the Recuva shortcut. Click on the Yes button in the User Account Control window if one appears. If the Piriform Recuva window appears instead of the Recuva Wizard, start the Recuva Wizard by Clicking on the Options button and then clicking on the Run Wizard button in the Options window.
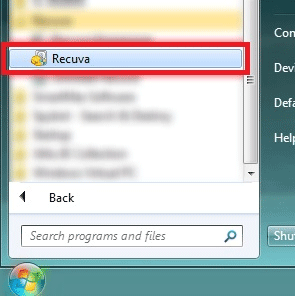
- Click on the Next button to continue.
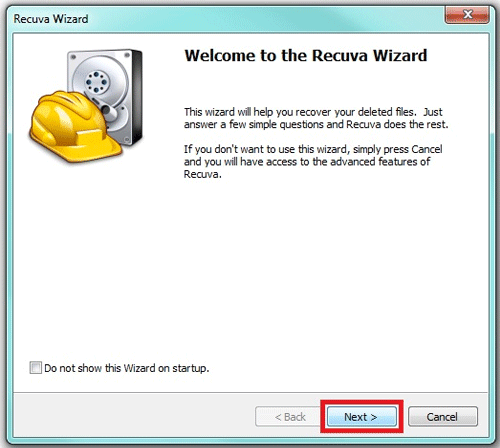
- Select Other from the file type options to show all recoverable files and click on the Next button to continue.
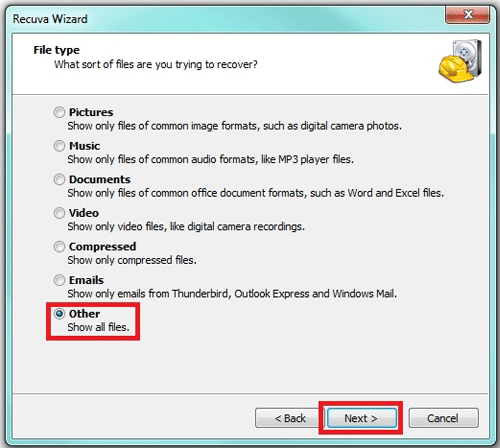
- Select I'm not sure from the file location options to search your entire computer for recoverable files and click on the Next button to continue.
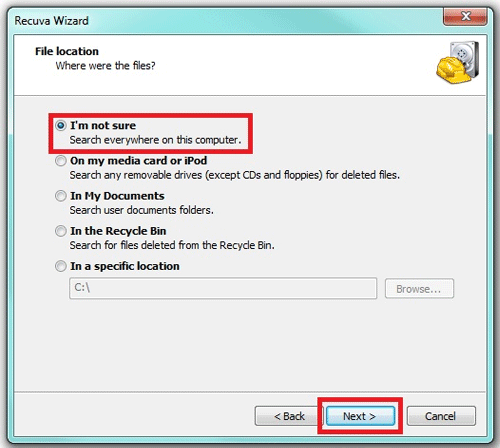
- Choose whether or not to perform a Deep Scan on your computer and click on the Start button to begin scanning your computer. Enabling the Deep Scan option will increase the chance of successfully recovering certain files, but it may dramatically increase the time required to complete the search.
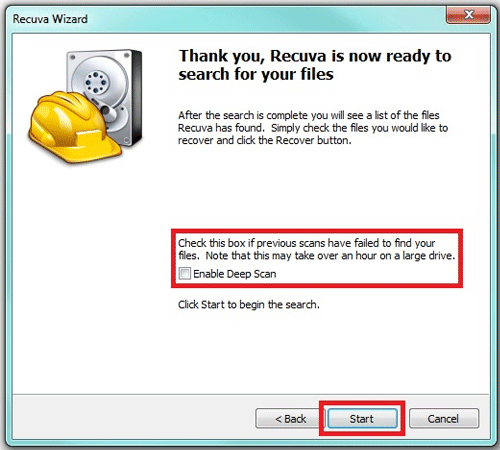
- Select the files that you would like to recover by clicking on the check boxes to the left of their respective file names. click on the Recover button to continue.
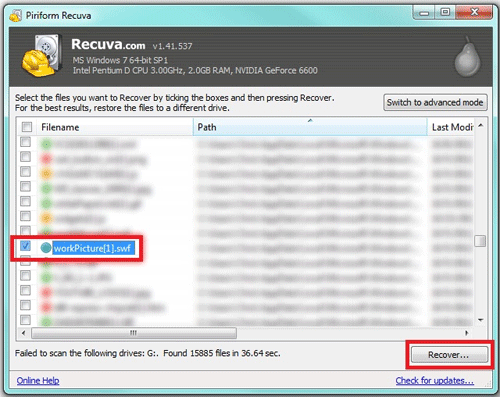
- Select a folder to which you would like to recover the files and click on the OK button to begin the file recovery process.
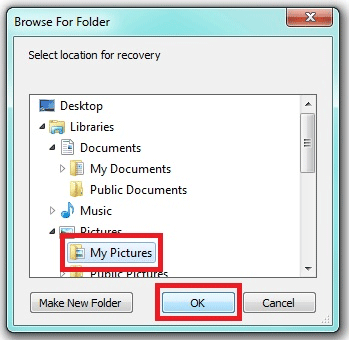
- If you receive the following warning, click on the Yes button to continue, or click on the No button to select a different folder.
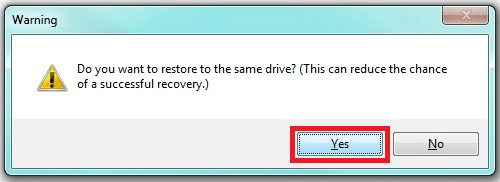
- Click on the OK button to complete the recovery process.
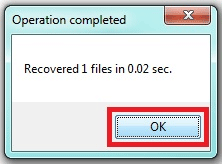
- Your Recovered Files may now be found in the Folder you previously selected.
Technical Support Community
Free technical support is available for your desktops, laptops, printers, software usage and more, via our new community forum, where our tech support staff, or the Micro Center Community will be happy to answer your questions online.
Forums
Ask questions and get answers from our technical support team or our community.
PC Builds
Help in Choosing Parts
Troubleshooting
