Breadcrumbs
How to access the Virtual Hard Drive (VHD) for Windows XP mode from Windows 7
Description: Windows uses the VHD format for XP mode. This can be accessed through disk management.
- VHD - Virtual Hard Disk
- The XP mode is stored in a Virtual Hard Disk (VHD) file. This format is used by several programs that run virtual machines. The format can be used for several operating systems as well as Windows XP. Windows 7 has the ability to mount and display these files as though they are a real physical drive.
- Setting up XP Mode
- Saving files to the standard "My Documents" folder within XP mode will not allow access to them from the Windows 7 side because of incorrect permissions. (XP mode and win7 are considered two separate machines)
- Make a new folder in the root directory of C:\ within XP mode.
- Open XP mode
- Click on Start, then on My Computer
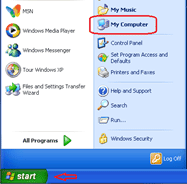
- Double click the local drive C:
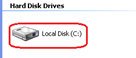
- Go to File » New »Folder
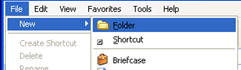
- Rename the folder to XP Mode Files (or any other name that is descriptive).
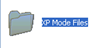
- Create a shortcut to the folder on the desktop by right-clicking the folder and then choosing send to desktop.
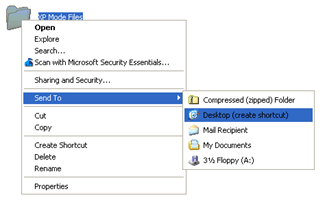
- Shut down XP Mode
- Click on Ctrl-Alt-Del from the top menu
- Choose Shut Down button from the menu
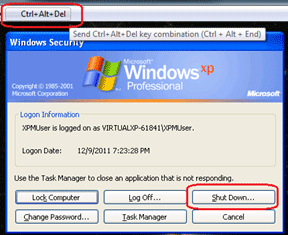
- Then Choose shut down from the pull down menu.
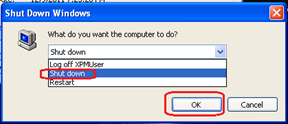
- Note: The XP mode will not work as long as the VHD file is attached to the windows 7 system.
- Attach the VHD
- This will allow you to explore the virtual hard drive (like a flash drive).
- Click on Start
- Move the mouse pointer over Computer and right-click the mouse.
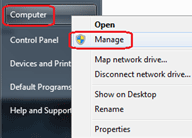
- Choose Manage from the menu
- Right click on Disk Management
- Choose Attach VHD
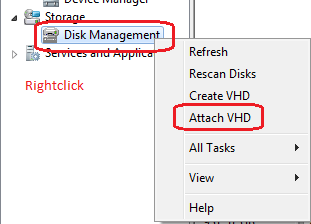
- Browse to C:\Users\your username\AppData\Local\Microsoft\Windows Virtual PC\Virtual Machines
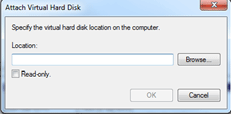
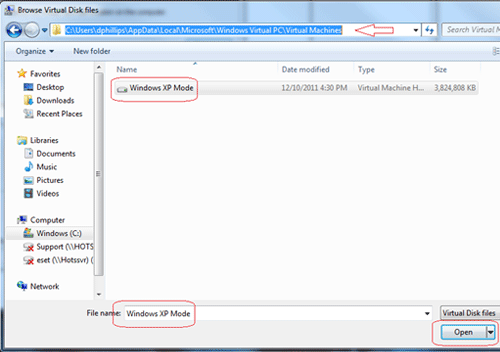
- AppData is a hidden folder. If it is not visible take the following steps.
- Start » Computer
- Tap the ALT button once on the keyboard
- Choose Tools
- Choose Folder options
- Click the button to show hidden files folders and drives
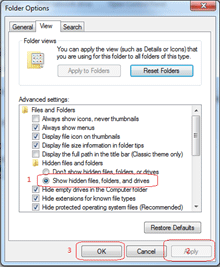
- Click OK
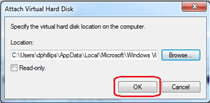
- Close computer management and open computer. You will now see your new attached disk as a drive under Hard Disk Drives.

- You can browse to this drive and transfer files in and out of your created folder.
- Detach the VHD
- In order to start the Windows XP mode you will need to Detach the VHD. Windows 7 and Windows XP cannot use the Virtual Hard Drive at the same time.
- Open Disk Management as above except left click to open the drive view.
- The mounted VHD will show in blue and will have the same drive letter as in Computer (I:) in this case.
- Find the Disk that also has a blue drive icon beside the number and the volume is labeled with the same drive letter as at the top.
- Right click the white area to the left (that has the Disk 5 - or whatever number)
- Choose Detach VHD
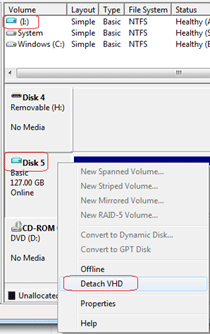
- Click OK on the pop up window and the drive will detach.
- Windows XP Mode can now be opened.
Technical Support Community
Free technical support is available for your desktops, laptops, printers, software usage and more, via our new community forum, where our tech support staff, or the Micro Center Community will be happy to answer your questions online.
Forums
Ask questions and get answers from our technical support team or our community.
PC Builds
Help in Choosing Parts
Troubleshooting
