Breadcrumbs
How to set up Client-AP Mode on Tenda Wireless Router
- Ensure that all the cables are plugged in to the correct ports. (i.e. the Ethernet cable from the modem runs to the internet port on the router) Remember that the cable from your Modem plugs in to the WAN port on the back of the Tenda router.
- Using a computer that is plugged directly in to the Tenda router, open up an Internet window and locate the address bar and erase everything from the field.
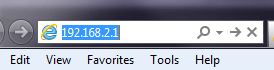
- In the same location, type in 192.168.2.1 and press enter.
- When prompted for a username and password enter admin for both and click OK.
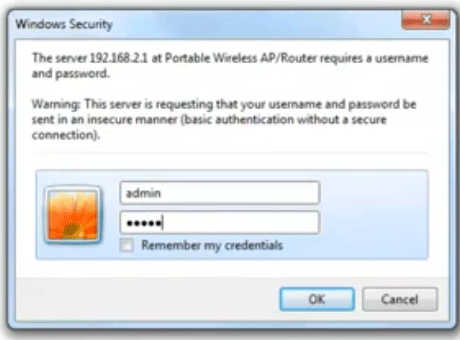
- The Setup Wizard screen will appear.
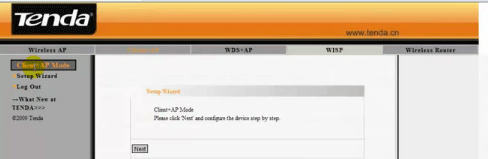
- Click on Client AP Mode to the left of the window and then click next in the setup wizard box.
- The client setting window will open where you will then scan to locate the connection which you would like to set up Client AP Mode.
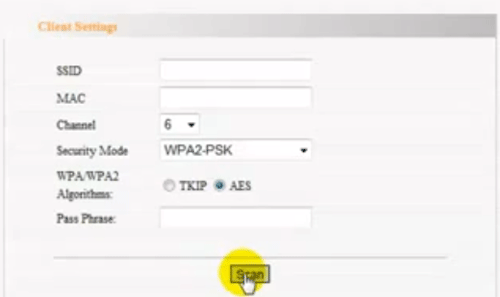
- As the scan completes you receive a list of available connections, select the one you wish to use. Once selected you will get a message from the webpage asking you if you are sure you wish to connect AP mode. Click OK.
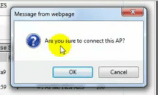
- Verify that everything is entered correctly, and then proceed to change the security mode to WPA-PSK based on the security on the network chosen. Then enter the pass phrase that you would like to use. Then verify that everything is correct and then click next.
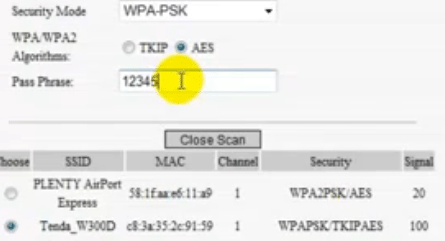
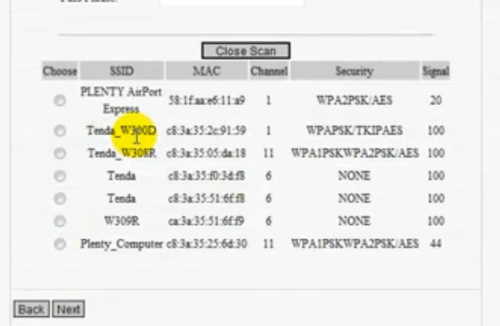
- The next screen will be the Wireless Basic Settings window, then click next and apply.
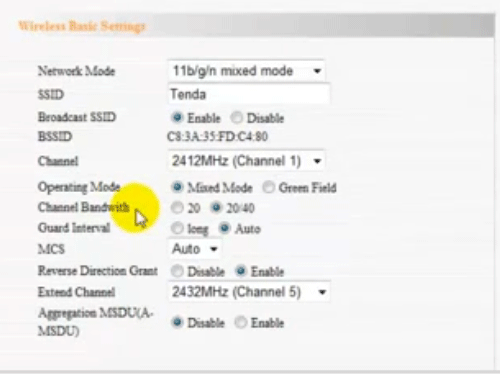
- Click next and select the Security mode to mixed WPS/WPA2-Personal. Verify the WPA algorithm and then enter the pass phrase from the previous setup. Then click next.
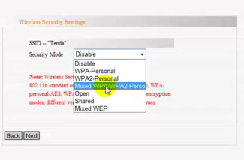
- Click apply and verify that it is ok to reboot the device for your settings to take immediate effect.
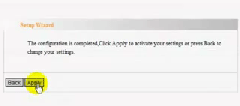
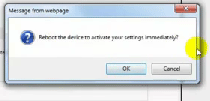
- Once the reboot is complete log in to the router and verify that all the settings are correct under system status.
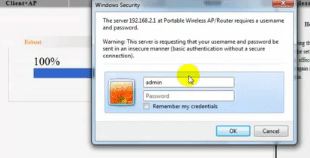
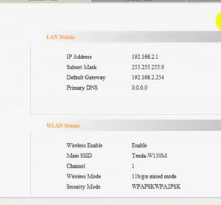
- Refresh the connection several times to verify that everything is set and reflecting the correct information.
Technical Support Community
Free technical support is available for your desktops, laptops, printers, software usage and more, via our new community forum, where our tech support staff, or the Micro Center Community will be happy to answer your questions online.
Forums
Ask questions and get answers from our technical support team or our community.
PC Builds
Help in Choosing Parts
Troubleshooting
