How to change Mouse Settings in Windows 7
Description: This article will detail how to change common settings for how the mouse interacts with Windows and installed programs. This is useful for changing how fast the cursor moves in response to mouse movement, changing scroll speed, and changing how fast two clicks on the mouse need to be in order to be recognized as a double-click.
- Click the Start Menu in the lower left corner of the Screen.

- Click Control Panel
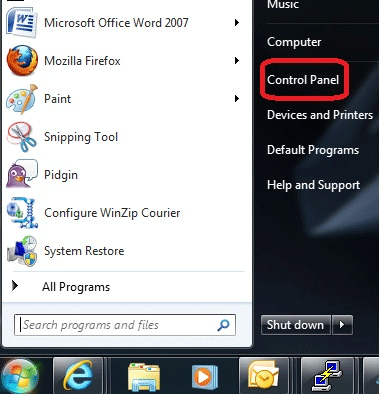
- In the upper right corner of Control Panel, if View By: is set to Category, click the drop down arrow next to Category, then select Large Icons.
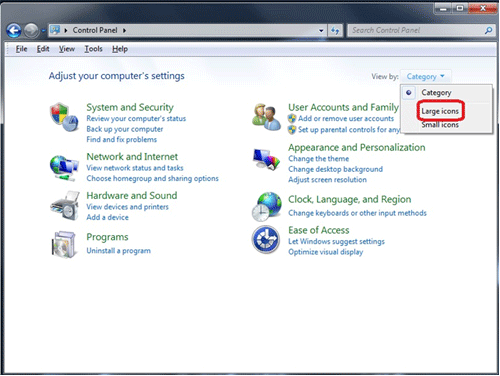
- Scroll down and click on Mouse.
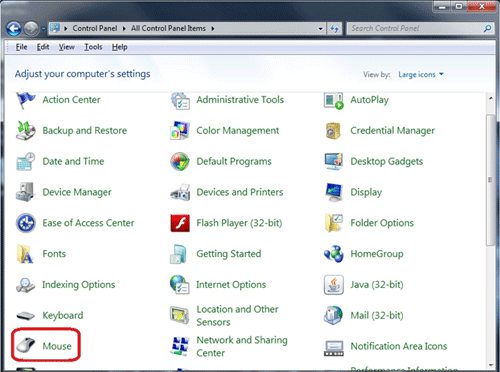
- The Mouse Properties window will open. To change how fast the cursor moves in response to movement of the mouse, select the Pointer Options tab at the top of the Mouse Properties window. Under the Motion heading, drag the slider bar towards slow or fast until the desired speed is accomplished.
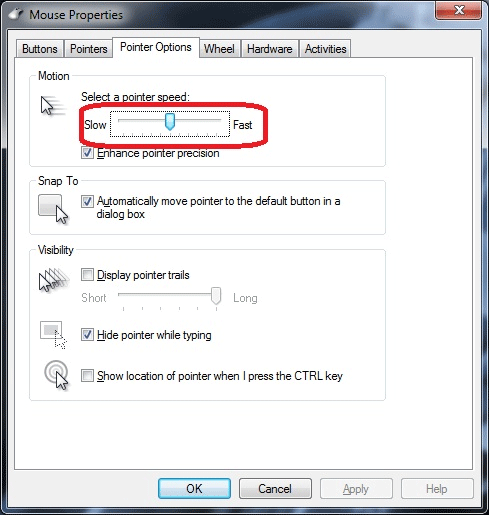
- To change the speed at which the scroll wheel scrolls, click the Wheel tab at the top of the Mouse Properties window. Move the slider bar towards slow or fast until the desired scroll speed is selected.
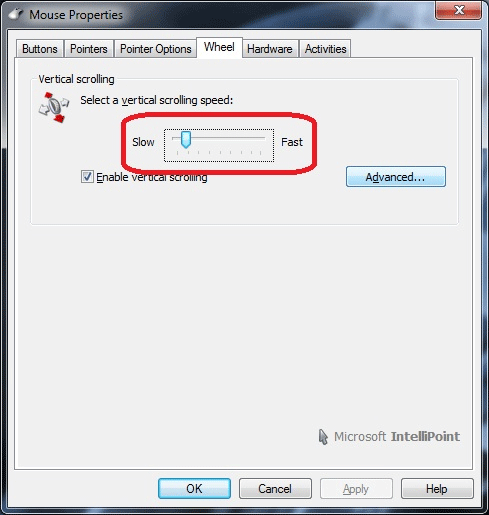
- To change how much distance a fast scroll will cover, click Advanced.
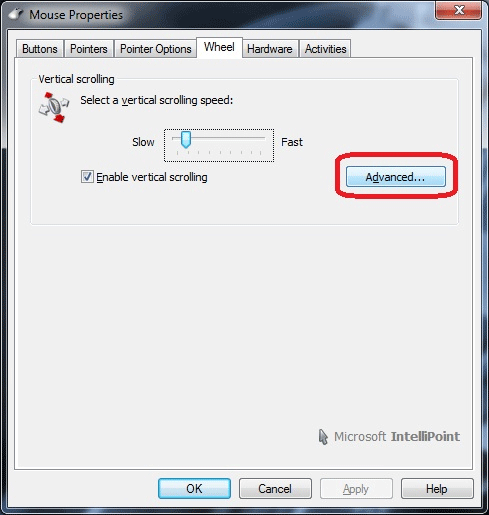
- The Accelerated Scrolling window will appear. Move the slider bar towards slow or fast. This is useful to change how quickly a fast scroll will go through a large document or web page. Click OK when finished.
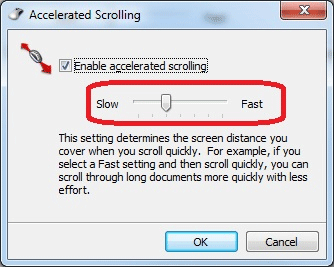
- To change how quickly two left-clicks will be recognized as a double-click, select the Activities tab at the top of the Mouse Properties window. Move the slider bar towards slow or fast.
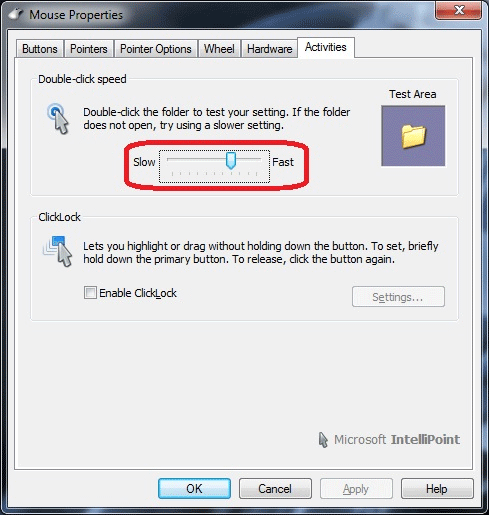
- A slow double-click will allow for more time in between each click in order to be recognized as a double-click. A fast double-click will require little time in between clicks in order to be recognized as a double-click. To test the desired double-click speed, double-click on the folder in the Test Area . When the desired double-click speed is selected, click OK.
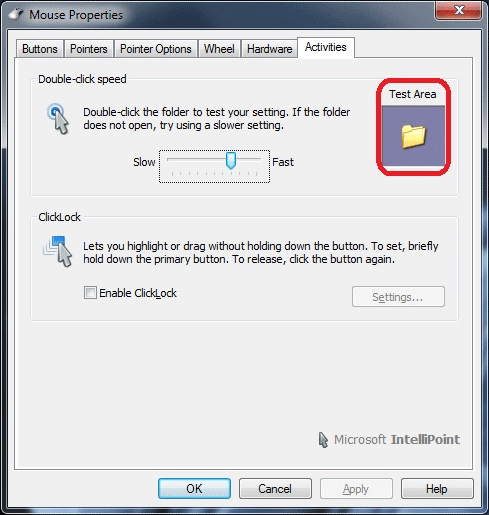
Technical Support Community
Free technical support is available for your desktops, laptops, printers, software usage and more, via our new community forum, where our tech support staff, or the Micro Center Community will be happy to answer your questions online.
Ask questions and get answers from our technical support team or our community.
PC Builds
Help in Choosing Parts
Troubleshooting

