Breadcrumbs
How to change email Account Settings in Outlook 2010
Description: Outlook 2010 is very similar to previous versions of Outlook. Here is how to find and understand a bit of the settings. Email setup is difficult for many people. What the settings mean and why they are put in different places is confusing. This guide will give you a basic understanding and what to look for.
Address - this has the following features
| User name | Domain / internet address | Password |
| Luckycomputer | @internetaddress.com | Xxxxxxx |
The user is the place the email will finally go to.
The Domain is like a city or town - the place where the user is.
The password is the key to the lock on the mailbox for this user.
| POP (Post Office Protocol) server | This is the location of the actual email account. Pop.gmail.com or inbound.att.net are two examples |
| SMTP (Simple Mail Transport Protocol) | This is the location of the service that sends out the emails from the computer to the place they need to go. Smtp.gmail.com or outbound.att.net are two examples. |
| Ports incoming / outgoing | A port is the channel that a computer opens to listen for something. In this case, emails on the way. The normal port for incoming email is 110 The normal port for outgoing email is 25 |
| Security | Is security turned on or off? Normally there is a check box for SSL that will be checked if security is on, or unchecked if security is off. Turning on Security will often change the port numbers as well. |
| Email address | someone@gmail.com |
| Password | 8dke83d83xg# |
- Open Outlook.
- Click on the File tab on the top left (blue tab)
- Click Account Settings - this will pop open a box called "Account settings" again.
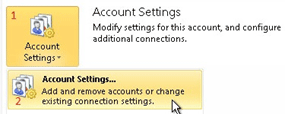
- The Following box will appear.
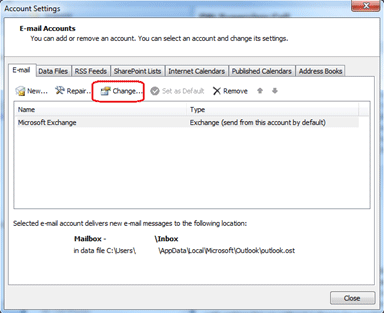
- Click on the Change icon.
- The settings for your email account will appear
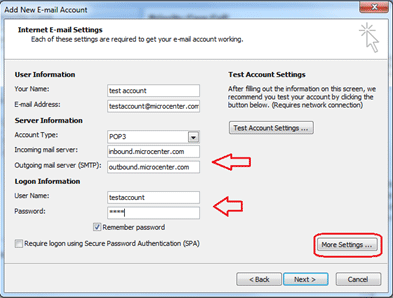
- Enter the information for the incoming and outgoing mail server
- Enter the user name and password for this account and click on
More Settings in the lower right.
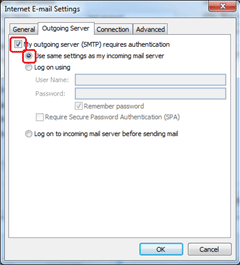
- On the Outgoing Server tap, click on the first two boxes in the top left.
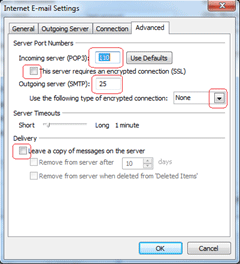
- If the server does NOT use security the normal ports are incoming 110 and outgoing 25.
- Make sure to check the box beside "Leave a copy of messages on the server" if you want to use several clients to check your email, or if you are going to use Webmail with this account. This will copy the files to your local computer but also leave a copy on the computer of your Internet Provider.
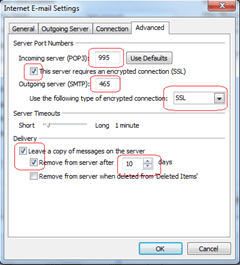
- If you are using security settings the incoming port is normally 995 and the box needs to be checked.
- The outgoing port is normally 465 and use the pull down menu to select SSL.
- Click OK.
- Click on Next to check your settings. If everything is configured correctly a finish box will appear. If not - review these steps for any errors in the settings.
Technical Support Community
Free technical support is available for your desktops, laptops, printers, software usage and more, via our new community forum, where our tech support staff, or the Micro Center Community will be happy to answer your questions online.
Forums
Ask questions and get answers from our technical support team or our community.
PC Builds
Help in Choosing Parts
Troubleshooting
